누구나 가끔은 멋있게 디자인 된 웹사이트를 방문하면 나도 이렇게 한번 만들어 보았으면 ...
당신의 개성 넘치고 멋있는 사이트에 많은 사람이 방문하고, 글을 읽고, 공유하고 싶지요~~~
네 간단합니다. 당신의 블로그를 위한 스토리만 준비하면 됩니다.
단계 1: 웹호스팅 업체 선정과 도메인 구매와 연결
이 부분은 워드프레스 (WordPress) 웹사이트 호스팅 왕초보 안내서 (tistory.com)를 참조하면 설명이 잘 나와 있다. 여기서는 도메인 등록과 호스팅 업체가 모두 결정되었다고 가정하고 시작합니다.
우리의 경우 예시로
호스팅 업체: DreamHost
도메임 이름과 등록 : 서브도메인 kr.koida.tech
단계 2: XE3 다운로드 및 설치할 사이트에 업로드
깃허브에 있는 github.com/xpressengine/xpressengine/releases/tag/3.0.12 로 가서 XE3 Downlaod (Source code(3.0.12.zip) 혹은 Source code(3.0.12.tar.gz) )한다.
xe 폴더를 PC에 만들어 여기에 3.0.12.zip 압축 파일을 푼다(윈도우 기준).
FileZilla ftp client를 실행하여 다음 정보를 입력한다
호스트: ftp (혹은 sftp) 서버명을 입력한다
사용자명: ftp (혹은 sftp) 서버의 사용자명을 입력한다
비밀번호: 사용자명의 비번 입력한다
포트 : ftp 프로토콜을 사용하는 경우 포트번호는 21 , sftp 프로토콜을 사용하는 경우는 22 를 입력한다
그리고 나서 빠른연결 버튼을 클릭하면 연결된다.
참고: 더 빠른 방법은 빠른 버튼을 누르면 나타나는 팝업창에서 위에 언급한 내용을 입력해도 된다)
※ 또 다른 연결 방법은 초보자에게 좀 어려운 것인데 SSH를 사용한 원격으로 ftp서버에 로그인하고 유닉스 명령어를 사용하여 압축을 파일을 업로드하는 방법도 있다. 이것은 생략)
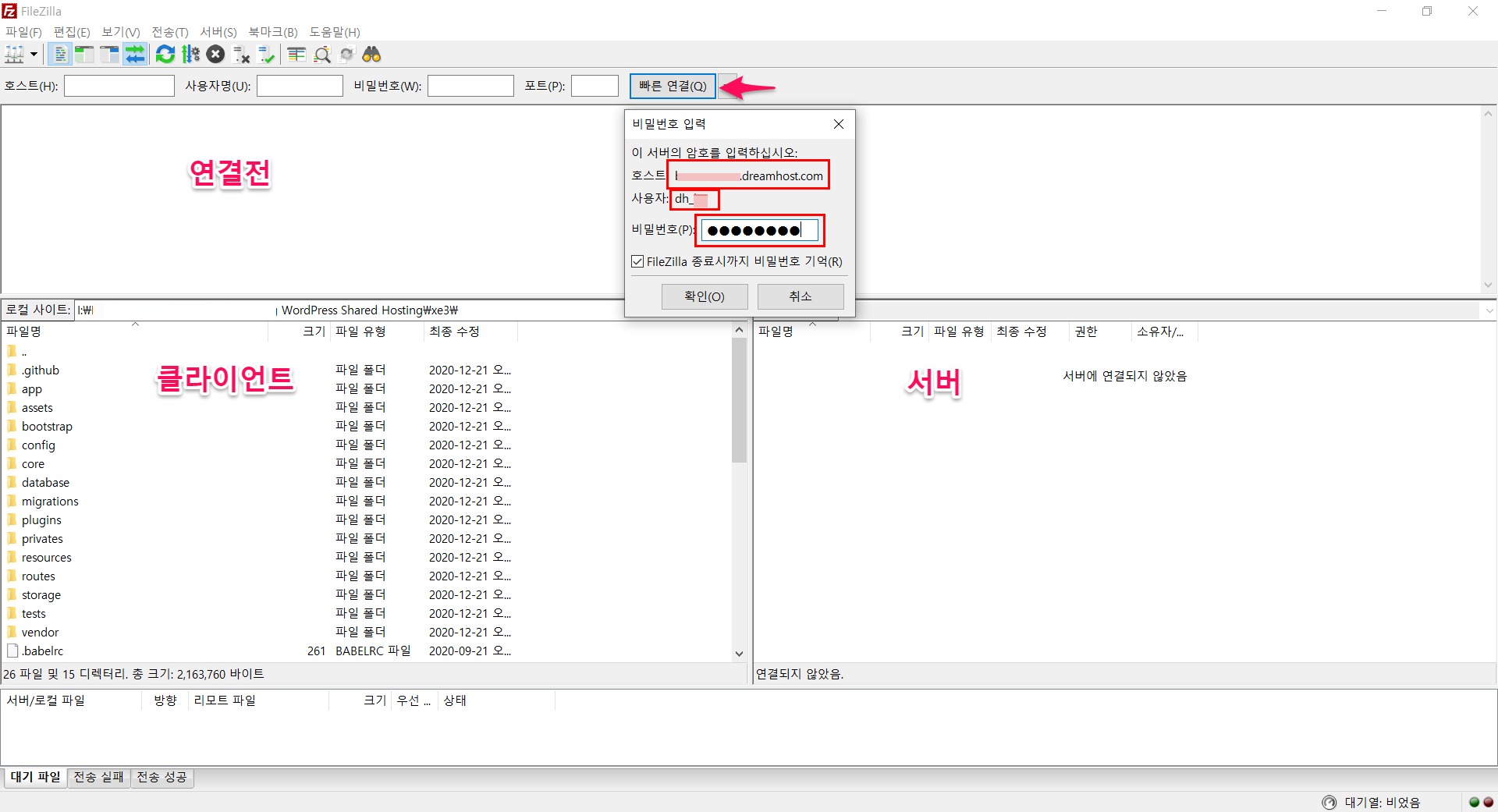
연결 후 화면은 다음과 같다

다음 클라이언트 영역의 모든 파일과 폴더를 선택하고 마우스 오른쪽을 누르면 팝업창에 업로드를 선택하면 전송되기 시작한다. 웹서버 파일 구조가 호스팅 업체마다 다르긴하지만 대부분 kr.koida.tech와 같은 단계 1에서 만든 도메인(혹은 서브도메인)으로 들어가서 전송해야한다. 여기서 잠간 네트워크와 서버 상황에 따라 xe3 익스프레스 엔진을 옮기는데 몇시간(두어시간 소요)이 걸릴 수 있으니 차한잔하고 다른 일을하다가 와도 된다.
업로드가 끝나면 나의 경우는 xe 디렉토리를 만들어 그 안에 옮겨놨다.
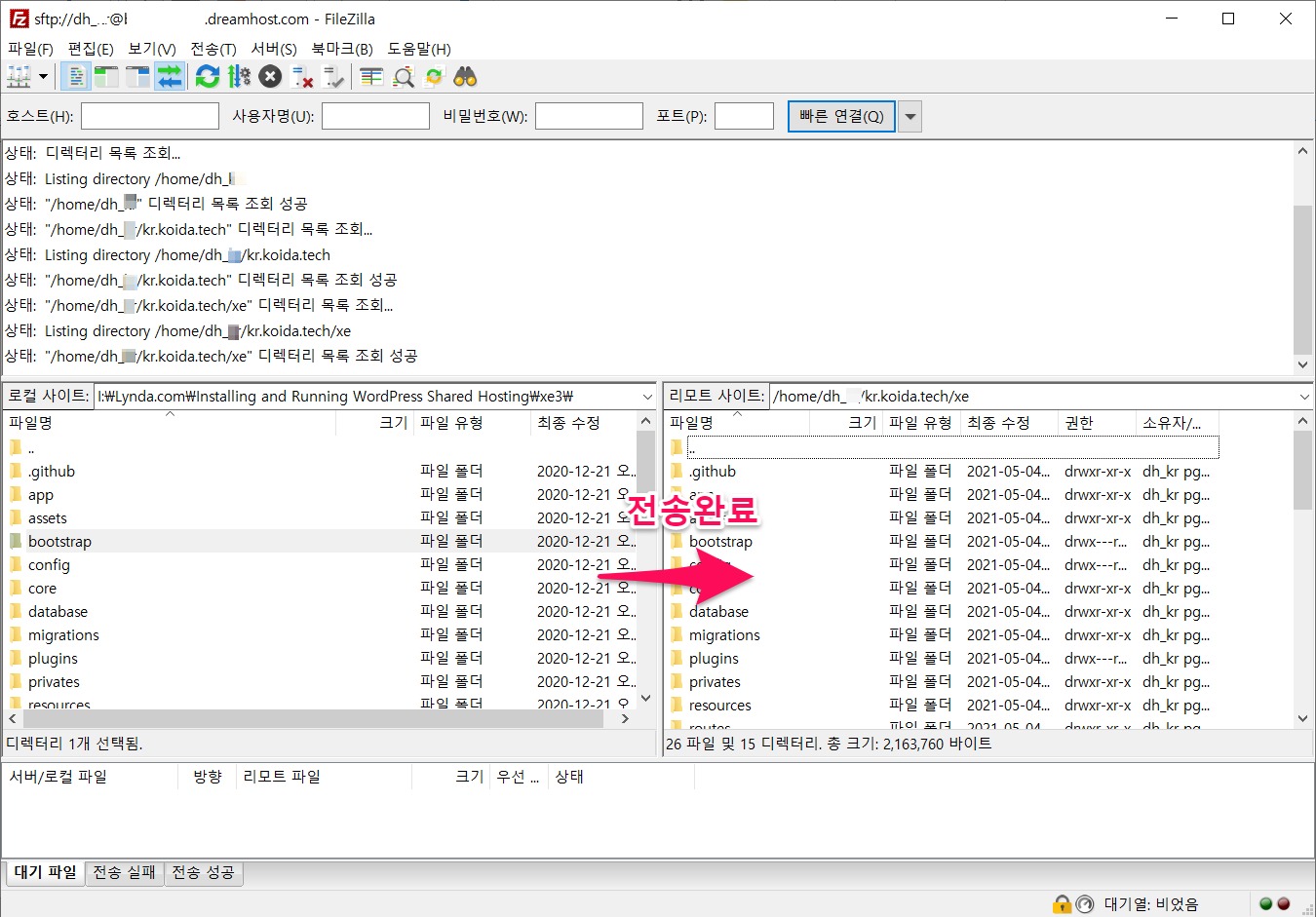
전송이 완료되어 바로 사용하면 되는데 XpressEngine 사이트(www.xpressengine.com/guide/README ) > 고객지원 > 가이드 > 시작하기에 가보면 터미널 환경 설치와 웹 환경 설치 부분 설명 아래에 가보면
3. 디렉토리 권한 및 서버 정보 수집 동의
이 부분이 나오는데 이는 생략할 것을 권장한다. 기본 권한을 755dptj 707로 변경하면 외부 사용자들이 이들 파일과 폴더 접근이 가능해진다. 이는 사용 피드백을 받기위한 개발사의 마케팅 전략이다. 굳이 그럴필요가 없으며 이를 웹환경성치에서 권한 변경을 하는 경우 1시간 정도 소요된다. ㅠㅠ
단계 3: XE3 설치 와 사이트 설치 설정
처음 설치했다면 https://kr.koida.tech 를 웹브라우져에 입력하면 4단계 설치 화면이 나타나며 https://www.kr.koida.tech/xe/install 로 이동된다. 여기서
-언어 선택 : English or 한국어 중 선택
-System check 상태가 확인 나면
-사용 조건 동의 여부 묻는 부분이 나타나고
-마지막으로 제일 중요한 Database 연결부분이 나타나는데 여기서 주의를 요한다.
주의 사항: 만일 MySQL 서버가 로컬 웹사이트에 XE3가 이미 설치되어 있는 경우와 설치되어 있지 않은 경우가 다르다.
설치되어 있지 않은 경우든 아니든 인스톨러가 알아서 아래 표에 나와 있는 내용을 입력하라는 폼이 나타나면 입력하되 이미 MySQL 서버가 웹서버와 같은 로컬에 설치되어 있다면 이미 설치된 Database 이름, Database 사용자 이름, 비번을 입력해야지 임의로 변경해서는 안된다!!!
그러나 MySQL 서버가 웹서버와 같은 로컬에 설치되어 있지 않다면 인스톨러가 주어진 Database 이름, Database 사용 이름, 비번으로 새롭게 MySQL서버를 로컬에 만든다.
| Driver | mySQL를 선택 |
| Host | 로컬에 설치된 MySQL 서버 주소 (예: mysql.yoursite.com) |
| Port | 3306 |
| Database Name | Database 이름입력 (이전에 이미 만들어진 것있으면 그걸 사용하여야함. 그렇지 않으면 오류가 발생함) 그러나 처음으로 생성되는 것이라면 입력한 Database 이름으로 만들어짐. |
| Database Username | 나중에 Database 관리를 위한 사용자 이름을 입력한다 (이것도 이미 Database 서버가 만들어져 있다면 그 이름을 사용해야함. 그렇지 않으면 오류 발생) |
| Password | 비번을 입력하고 잘보관해둔다 |
| Table Prefix | 영문알파벳 사용 (예: 혹xe은 xe3) |
마지막으로 웹사이트 Administrator 정보를 요구한다.
이메일: 관리자 이멜 입력
Nickname: 관리자 가명
Password:
Password: 재확인 한다
이 모든 것이 완료되어 다음 버튼을 누르면 완료되고 아래 화면이 나타나면 성공이다.

단계 4: 관리자로 사이트 관리와 사용자 추가
https://bit.koida.tecg/xe/settings 를 웹브라어져에 입력하면 로그인 창이 나타나며 위에서 웹사이트 관리자 로그인 아니디 와 비번을 입력하면 아래의 대시보드가 나타난다.
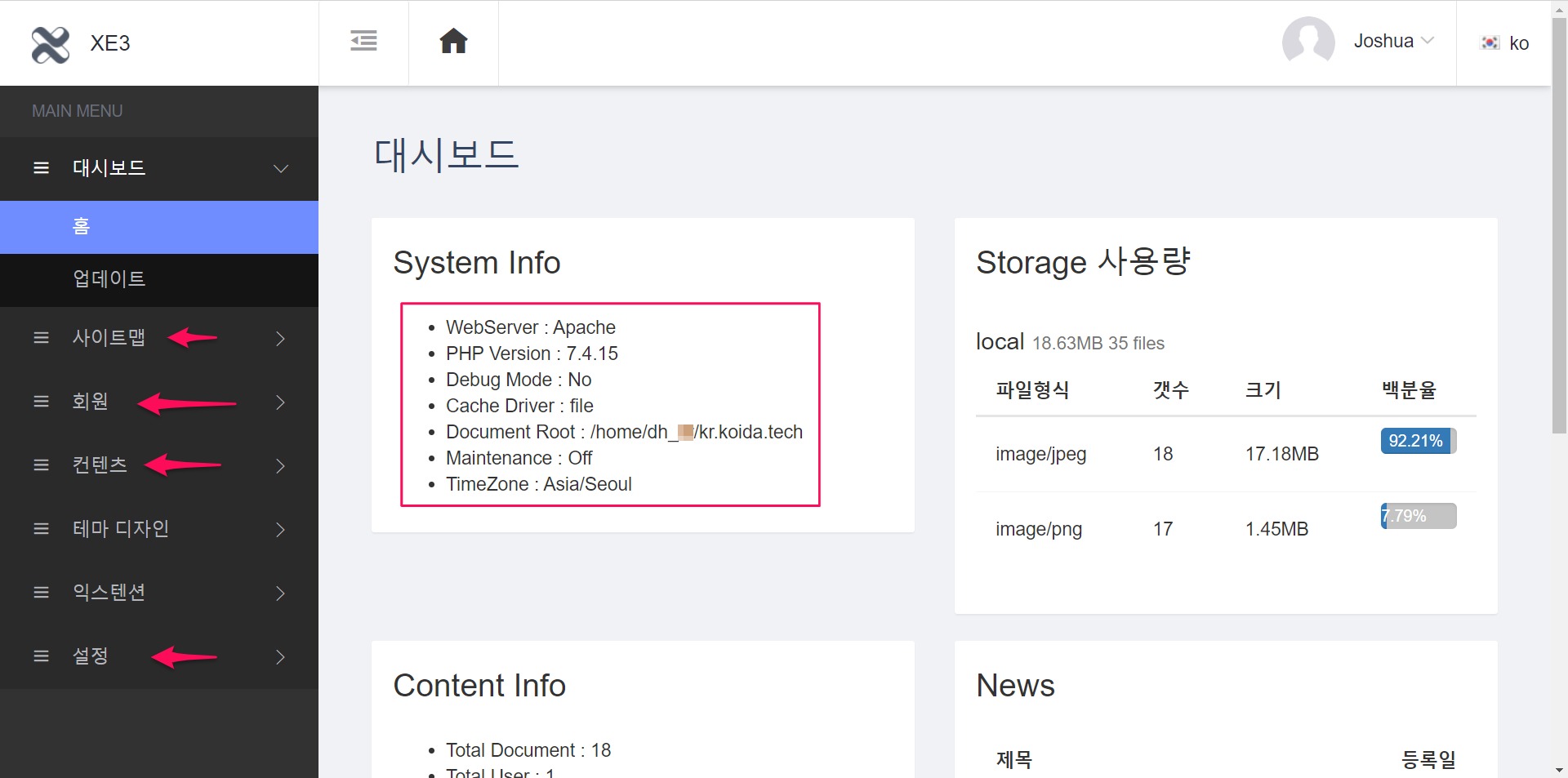
사이트맵을 사용해 메뉴 편집이 가능하다
회원을 사용해 회원 등록 및 관리, 그룹 등 만들 수 있다
컨텐츠를 사용해 미디어 추가, 게시판 생성 및 관리 , 댓글, 배너 생성등을 할 수 있다.
테마 디자인을 통해 설치된 테마를 편집, 새로운 테마 추가 등 가능하다.
익스텐션을 사용해 플러그인 형태로 익스텐션 시킬 수 있다.
설정으로 가서 기본 설정에서는 사이트 이름, 파비콘 등록, 브라우져 제목, 메일링 등 다양한 사이트 환경 설정 (다국어 설정 가능-한글과 영어 지원)이 가능하다.
XE3 익스프레스 엔진을 사용한 웹사이트 관리 및 운영에 대해선 다음 번에 따로 건별로 다루려고한다.
'웹사이트Q&A' 카테고리의 다른 글
| 구글 Site Kit 제대로 알고 WordPress 사이트에서 활용하기 (0) | 2021.09.28 |
|---|---|
| KBoard 커뮤니티 게시판 영문 워드프레스 호스팅 사이트에 상세 설치 안내 (0) | 2021.09.25 |
| 워드프레스 (WordPress) 웹사이트 호스팅 왕초보 안내서 (0) | 2021.05.01 |
| 워드프레스 (WordPress) LMS 플러그인 사용해보기 (0) | 2021.04.29 |
| 환영합니다! (0) | 2021.04.27 |



