웹 사이트를 호스팅하는 방법을 배우고 싶다고요? WordPress와 같은 자체 호스팅 웹 사이트 빌더는 다양한 종류의 웹 사이트를 특별한 지식이 없이도 간단히 구축 할 수있는 완전한 자유함을 제공해준다. 문제는 대부분의 초보자가 웹 사이트를 호스팅하는 가장 좋은 방법을 모른다는 것이다. 많은 사람들은 자신의 웹 사이트를 호스팅하려면 특별한 기술이 필요하다고 생각한다.
하지만 그것은 사실이 아니다!!!
올바른 접근 방식을 선택하면 단 몇 분 만에 자신만의 웹 사이트를 쉽게 호스팅 할 수 있다. 대부분의 경우 페이스 북같은 SNS 계정을 만드는 것만큼 쉽다. 물론 이보다는 약간의 기본 지식이 필요하긴하다.
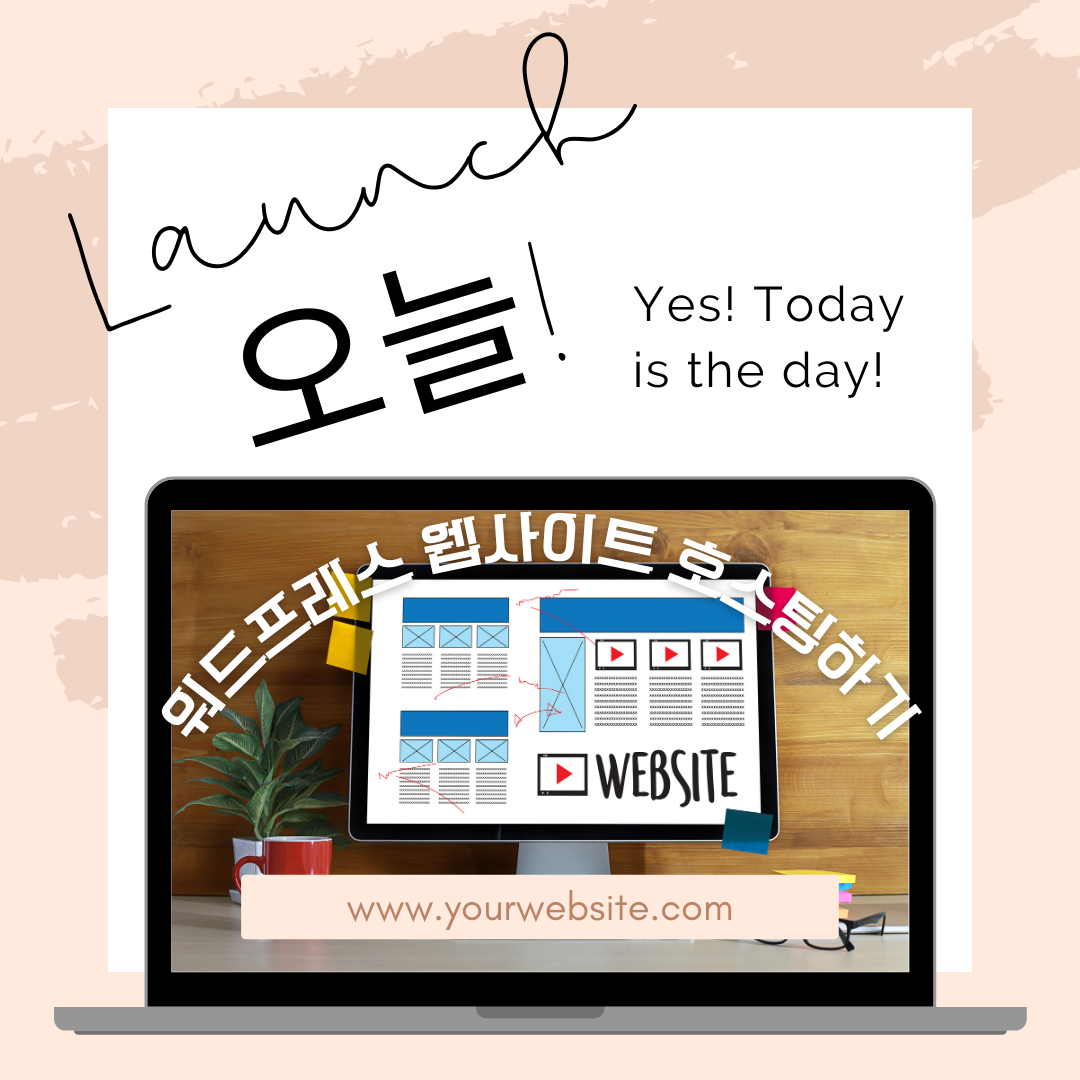
도대체 웹 사이트를 호스팅한다는 것이 뭐지?
웹 사이트를 호스팅한다는 것은 웹 사이트 파일을 서버라는 컴퓨터에 저장하는 것을 의미한다. 이 웹 서버 컴퓨터를 사용하면 웹 사이트 파일을 인터넷에서 공개적으로 액세스 할 수 있고 누구나 방문 할 수 있다. 전 세계의 다른 사람들이 웹 사이트를 볼 수 있도록 하려면 이 서버 컴퓨터에 특정 소프트웨어 세트가 설치되어 있어야한다. 이 소프트웨어를 웹 서버라고한다.
웹 서버의 기본 작업은 들어오는 요청을 수신하고 요청 된 페이지를 사용자의 브라우저로 전송하여 응답하는 것이다.

인터넷의 모든 웹 사이트는 웹 호스팅 업체(한국의 경우 Hanbiro, cafe24, 후이즈, 등; 외국의 경우 Inmotion, GoDaddy, Hostinger, 등)를 사용하여 웹 사이트를 호스팅합니다. Netflix (Amazon에서 호스팅) 및 PayPal (Google Cloud 호스팅에서 호스팅)과 같은 기술 대기업도 호스팅을 위해 타사 서비스 제공 업체를 사용하고 있다.
웹 사이트를 호스팅하려면 무엇이 필요한가?
웹 사이트를 호스팅하려면 다음 두 가지가 필요하다.
- 웹 호스팅 서비스 제공 업체
- 도메인 이름
웹 호스팅 서비스 제공 업체는 웹 사이트를 호스팅 할 준비가 된 웹 서버를 제공해준다. 웹 호스팅 업체는 모든 기술적 사항을 처리하고 웹 사이트 소유자에게 호스팅 관리를 위한 사용하기 쉬운 도구를 제공해준다.
도메인 이름은 사람들이 웹 사이트를 방문하기 위해 브라우저에 입력하는 웹 사이트의 주소를 말한다. 예를 들어, wpbeginner.com을 브라우져 검색창에 입력하면 이 웹 사이트로 이동한다.
웹사이트를 운영하려면 도메인 등록 기관 중 하나에서 도메인 이름을 구독하며 1년단위로 갱신한다. 이들은 도메인 이름 등록 판매 허가를받은 회사입니다. 대부분 도메인 이름은 호스팅 업체에서 바로 구독할 수 있다.
어떤 유형의 웹 사이트 호스팅 서비스를 선택해야하나?
모든 웹 사이트가 동일하지는 않다. 어떤 서비스는 SSD 메모리, cpu, 이메일 용량, SSH 악세스 , 백업 서비스, 무료/유료 도메인 제공,관리된 워드프레스, 트래픽 대역폭 등 적은 자원을 제공하는 반면 다른 호스팅 서비스는 더 많은 콘텐츠와 방문자로 인해 더 큰 자원을 요구하게 된다. 작은 웹 사이트는 더 적은 리소스를 필요로합니다. 반면에 더 크고 인기있는 웹 사이트는 효율적으로 실행하기 위해 더 많은 리소스가 필요합니다.
웹 사이트 호스팅 업체는 가격에 따라 특정 웹 사이트 요구 사항을 해결하기 위해 설계된 다양한 유형의 호스팅 서비스 플랜을 제공한다. 다음은 가장 일반적인 호스팅 서비스 중 일부를 보여준다.
1. 공유 호스팅 (Shared Hosting)
공유 호스팅 서비스는 막 시작하는 소규모 웹 사이트, 블로그 및 소규모 비즈니스에 적합하다. 여러 웹 사이트가 동일한 서버 리소스를 공유 할 수 있도록 허용하여 비용을 낮추는 호스팅이다. 이것은 여러분의 웹 사이트를 저렴하게 호스팅 할 수있게 해준다.
가격 : 월 $2.75부터 월 $ 7.99까지이며, 적합한 웹 호스팅 서비스 응용 대상 : 블로그 시작, 소규모 비즈니스 웹 사이트 구축에 권장, 추천하는 공유 호스팅 제공 업체 : Bluehost, DreamHost, Cafe24, 후이즈, ...
2. 관리형 워드프레스 호스팅 (Managed WordPress Hosting)
관리 형 WordPress 호스팅은 WordPress를 위해 특별히 제작 된 전문 호스팅 서비스이다. WordPress 웹 사이트의 컨시어지 서비스와 같다. 관리형 호스팅 플랫폼에서 호스팅 업체는 웹 사이트의 업데이트, 백업 및 캐싱을 처리해준다. 이를 통해 운영자는 관리에 신경을 쓰지않고 콘텐츠 제작과 비즈니스 성장에 집중할 수 있는 잇점이 있다.
이외에도 VPS 호스팅, 전용 호스팅 (Dedicated Hosting) 등도 있지만 일반 사용자들은 아마도 공유 호스팅이나 관리형 워드프레스 호스팅이 저렴하기때문에 제일 많이 사용하고 있다고 본다.
워드프레스 입문자로서는 저렴한 공유 호스팅 계획으로 시작한 다음 비즈니스가 성장함에 따라 업그레이드하는 것을 추천한다. 이를 통해 비용을 절약하고 실제로 필요한 서비스에 대해서만 지불 할 수 있기 때문이다.
자 이제 모든 것 즉 도메인 이름과 호스팅 업체가 결정되고 워드프레스 CMS(Content Management System)를 사용하기로 했다면 호스팅 비용을 지불할 신용카드만 준비하면 될 것이다. 우리의 경우 DreamHost 업체를 선정했다고 가정한다.
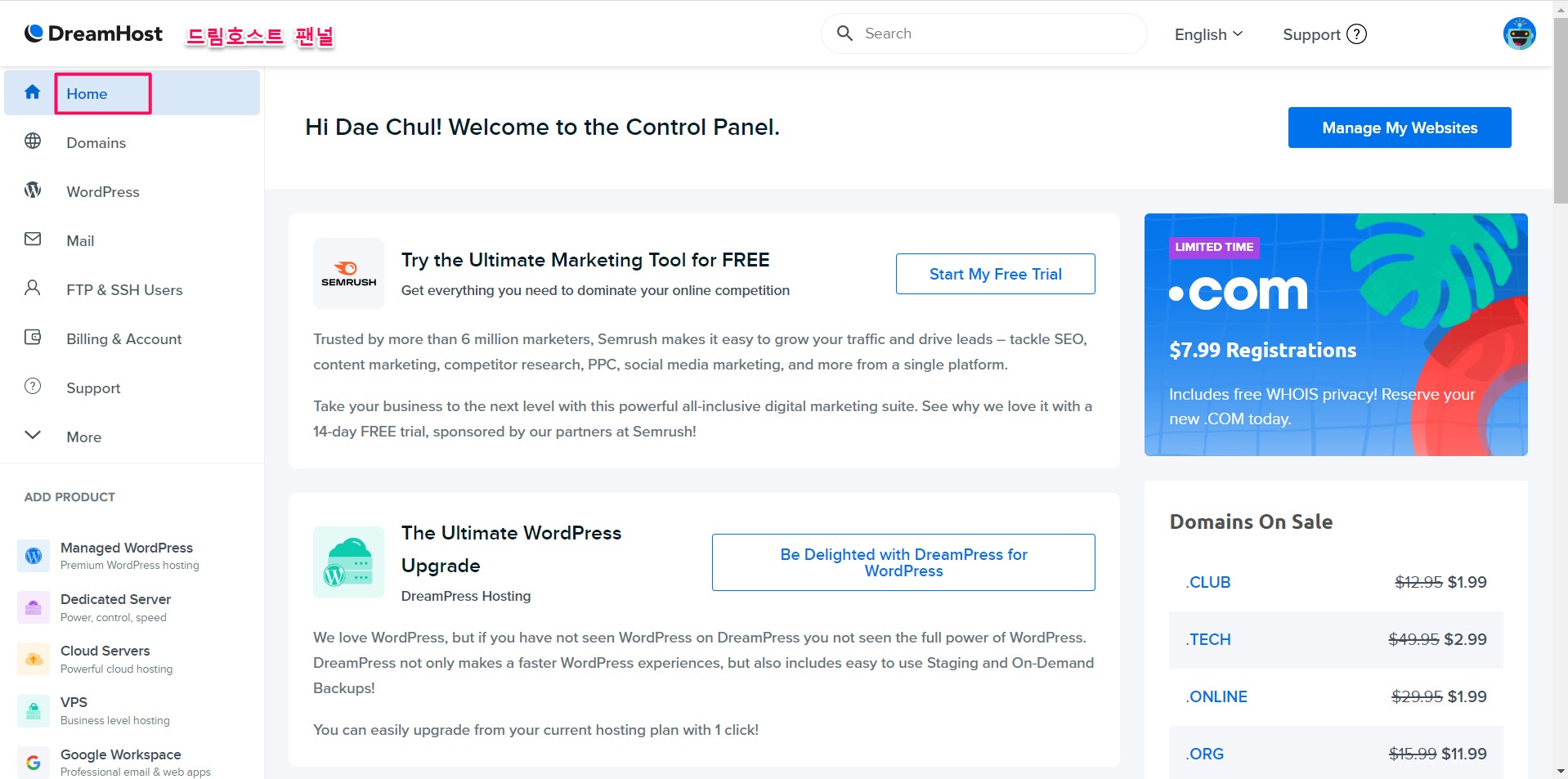
사용할 웹사이트 플랜: 공유 웹사이트 호스팅 중 Shared Unlimited 플랜을 선택 (3년 약정시 $3.95/mo )
호스팅 업체 (우리의 경우 예시로 DreamHostfmf 선정)는 웹 사이트의 요구 사항에 따라 여러 가 지 웹사이트 호스팅 플랜 옵션을 제공한다. 우리의 경우 Shared Unlimited 플랜을 선택하였다.
도메인 구독비/년 : 드림호스트내 년단위 도메인 구독 ($49.95/yr, 1년 무료 그 이후 매년 이 금액이 지불됨)
도메인 등록은 example.com과 같은 도메인 이름에 대한 당신만의 사이트에 대한 소유권이다.
도메인 등록 및 이름 : koida.tech (.tech 도메인 생성비용 $2.99/yr)이 구매한 도메인 이름이다.
도메인 등록을 구매 한 경우 새 도메인도 호스팅 계획에 추가되어 있기때문에 온라인상에서 악세 스할 수 있다.
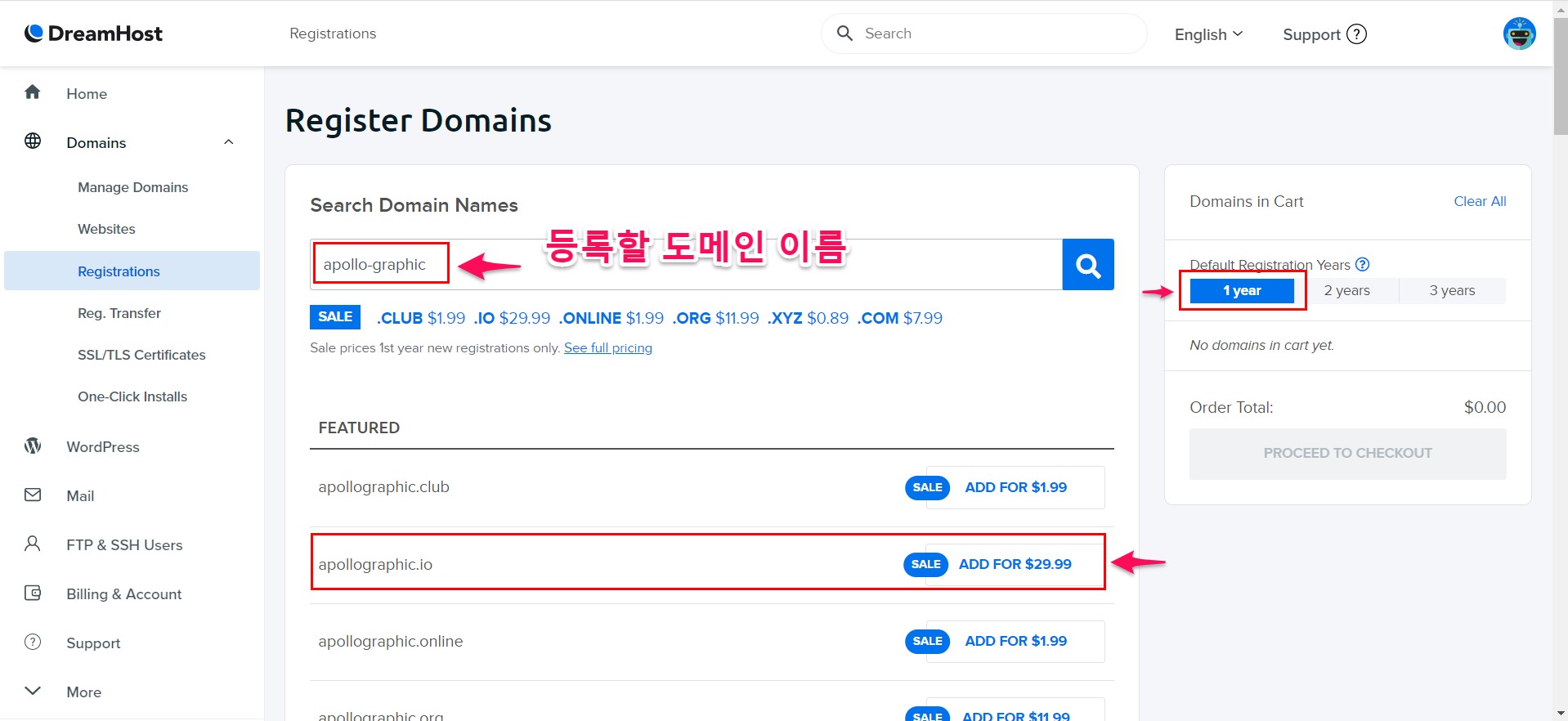
위의 3 가지를 마쳤다면 호스팅 업체에 로그인하여 이제 워드프레스 웹사이트를 구축할 수 있다. 이때 호스팅에 사용할 이멜 주소가 필요하다. 관리를 위해 이멜 과 비번을 안전한 곳에 잘 보관해둔다. 나중에 관리를 위한 이멜과 비번을 변경이 가능하다.
웹 사이트 구축
선택 1 : CMS (Content Management System)사용하여 만들기 (가장 쉬운 방법이며 코딩이 전혀 요구되지 않는다)
사이트를 구축하는 가장 쉬운 방법은 CMS (Content Management System)를 사용하는 것이다. 이는 사전 제작 된 소프트웨어 페케지를 이용하는 것이다. 이 소프트웨어는 코딩 없이도 완벽하게 작동하는 웹 사이트를 생성해준다. 설치가 끝나면 사이트에 로그인하여 원하는 방식으로 커스터마이징을 할 수 있다.
아마도 가장 인기있는 CMS 옵션은 워드프레스 (WordPress) 일 것이다. 거의 대부분의 호스팅 업체(DreamHost)는 사용자 대시보드에서 One-Click 설치 방법을 제공해준다.
DreamHost Web 패널에 로그인하고 WordPress > One-Click Install > Learn More & Install 버튼을 클린한다.
One-Click Installer 창이 나타나면 아래에 3가지 입력 텍스트 영역이 나탄나다.
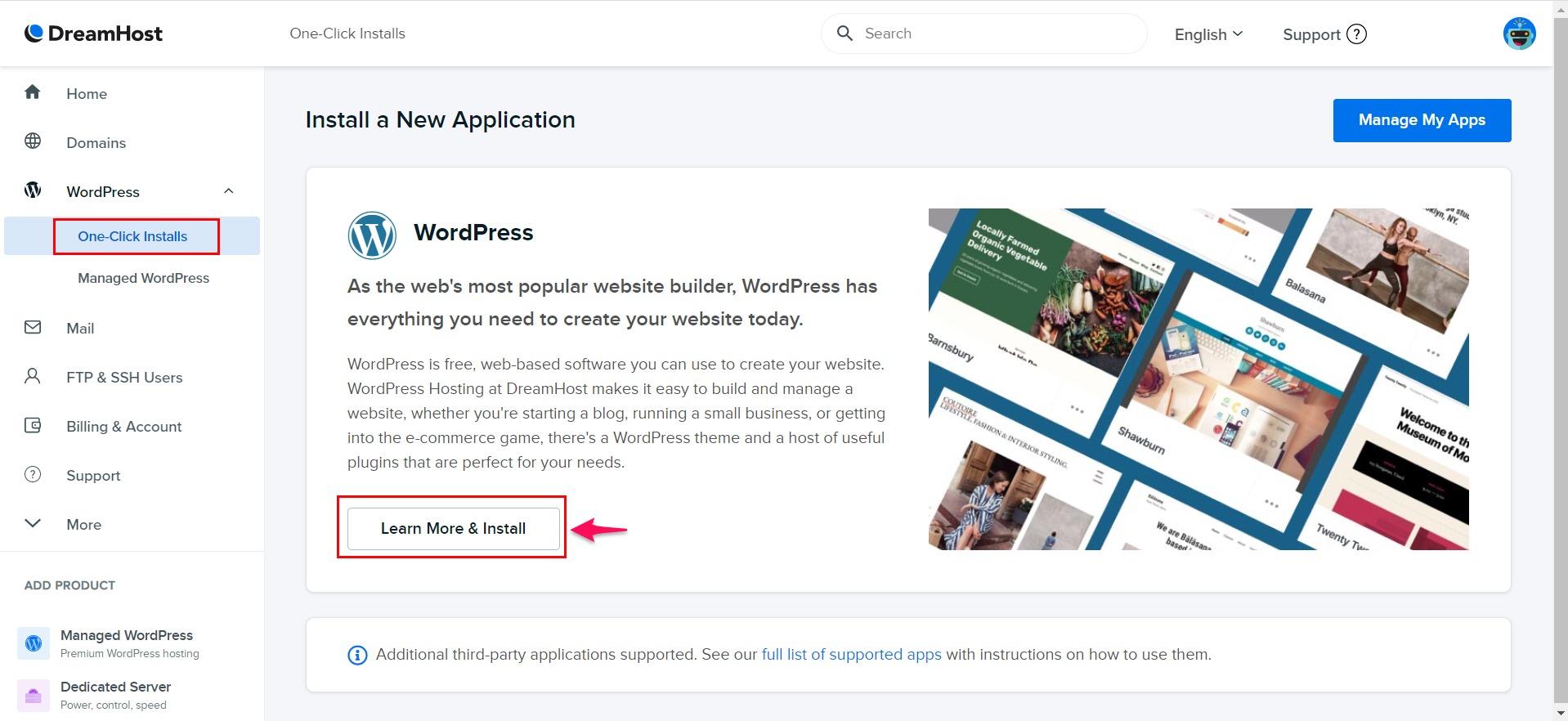
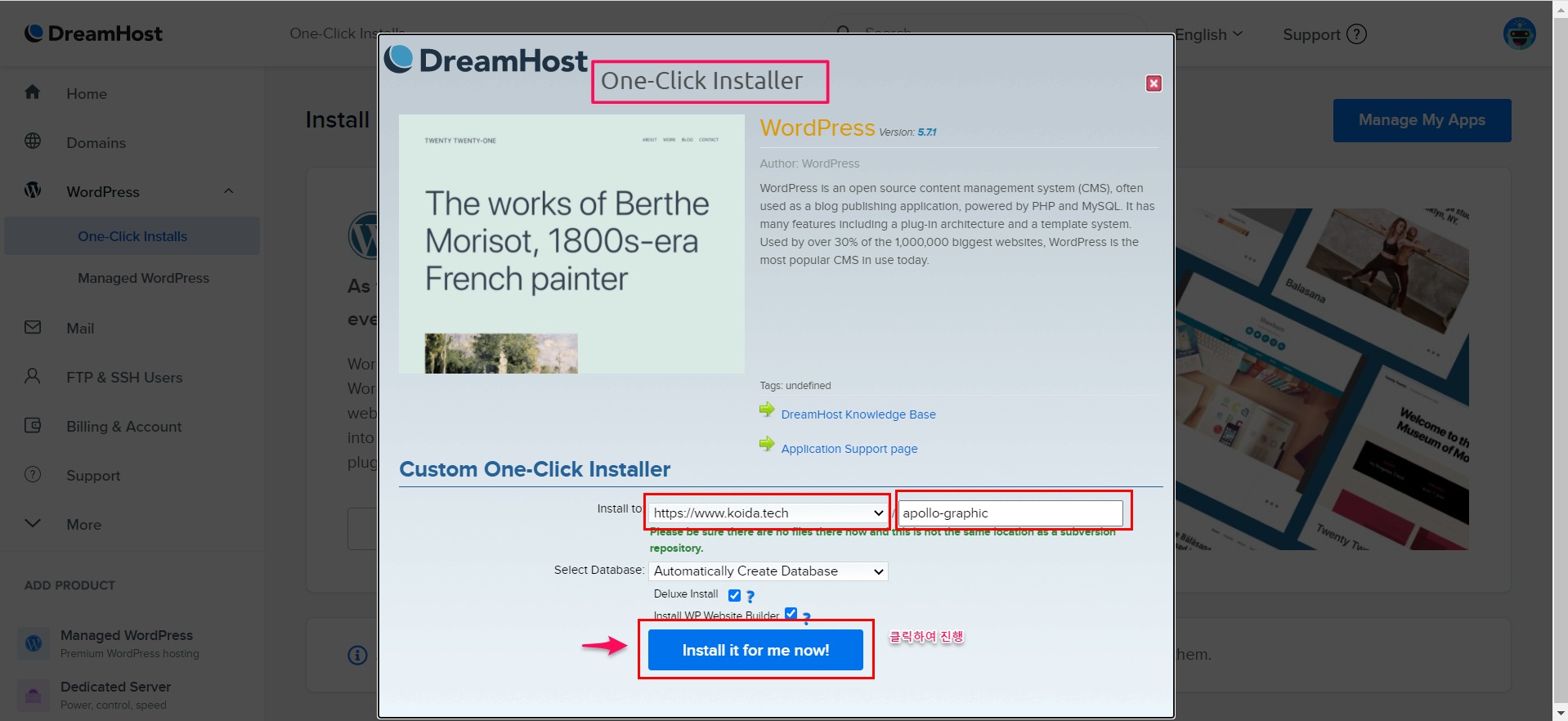
Install to: 등록된 모메인을 드롭다운 메뉴에서 선택하거나 서브도메인인 경우 메인 도메인선택후 서브도메인 이름을 입력한다.
Select Database:자동으로 데이터베이스 생성을 선택하든지 기존 데이터베이스에 추가할 수 있디.
Deluxe Install: 체크
Install WP Website Builder: 체크
Install it for me now! 버튼을 클릭하여 진행한다. 대략 15정도의 시간이 소요된다.
선택 2: 웹사이트 팬널에서 설치하기
1. DreamHost Web 패널에 로그인하고 Domains>Websites > +Add Website 버튼을 클릭한다.
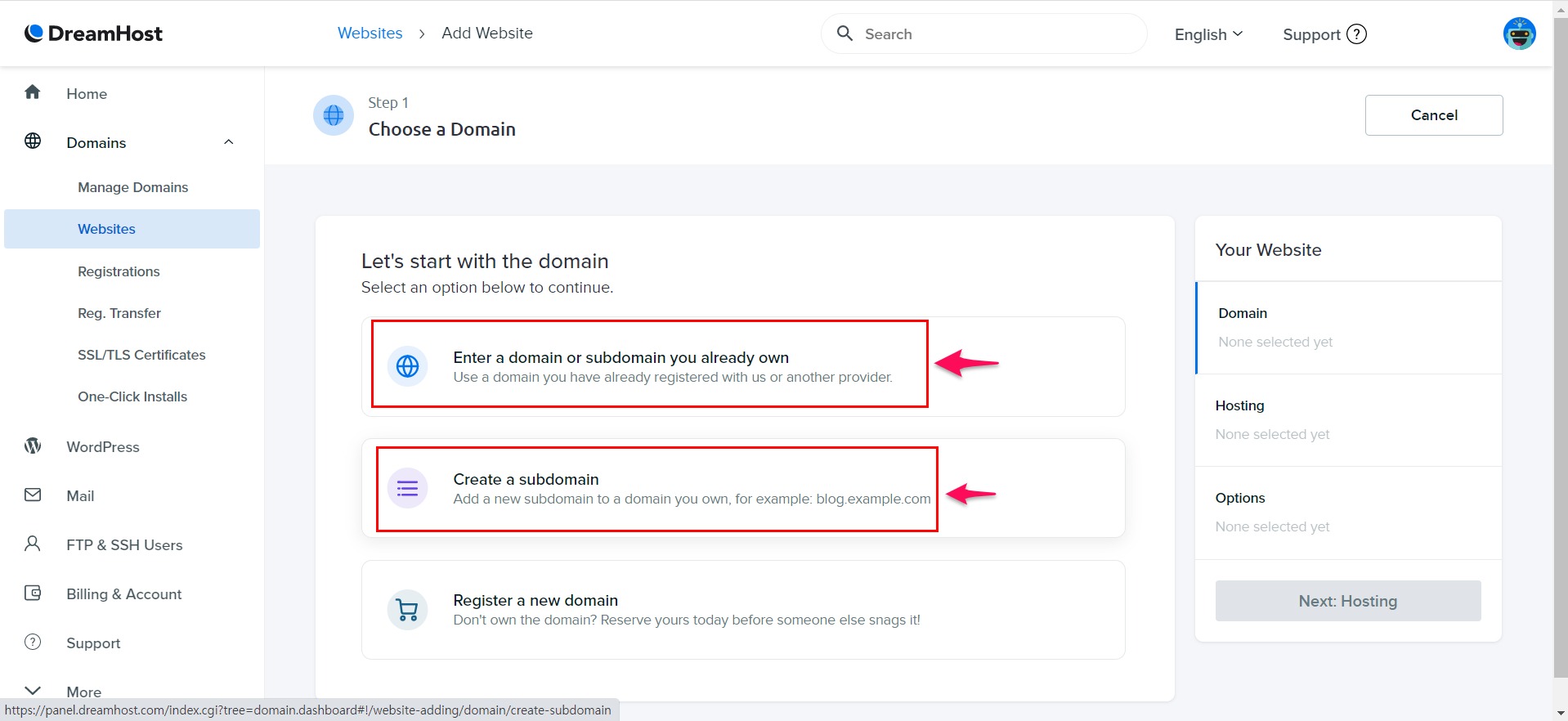
나타나는 2가지 옵션중에 하나를 선택할 수 있다. 만일 새로운 메인 도메인을 사용하여 웹사이트 구축이라면 첫번째 옵션을 선택하고, 그렇지 않고 메인 도메인밑에 서브도메인을 만들어 구축하는 것이라면 두번째 옵션을 선택한다. 다음 Next:Hosting 버튼을 클리하여 진행한다. 우리의 경우 호스팅 플랜에 따라 연결할 도메인은 Shared Unlimited (baron-zemo)를 선택한다. 그리고 Next:Options을 클릭한다. 설치를 마치기까지 대략 15분정도 소용되며 처음 등록한 이멜주소로 DreamHost 계정 정보를 보내온다. 드림호스트 제어 패널에 로그인할 수 있는 패스워드를 보내온다. 안전한 곳에 보관해둔다.
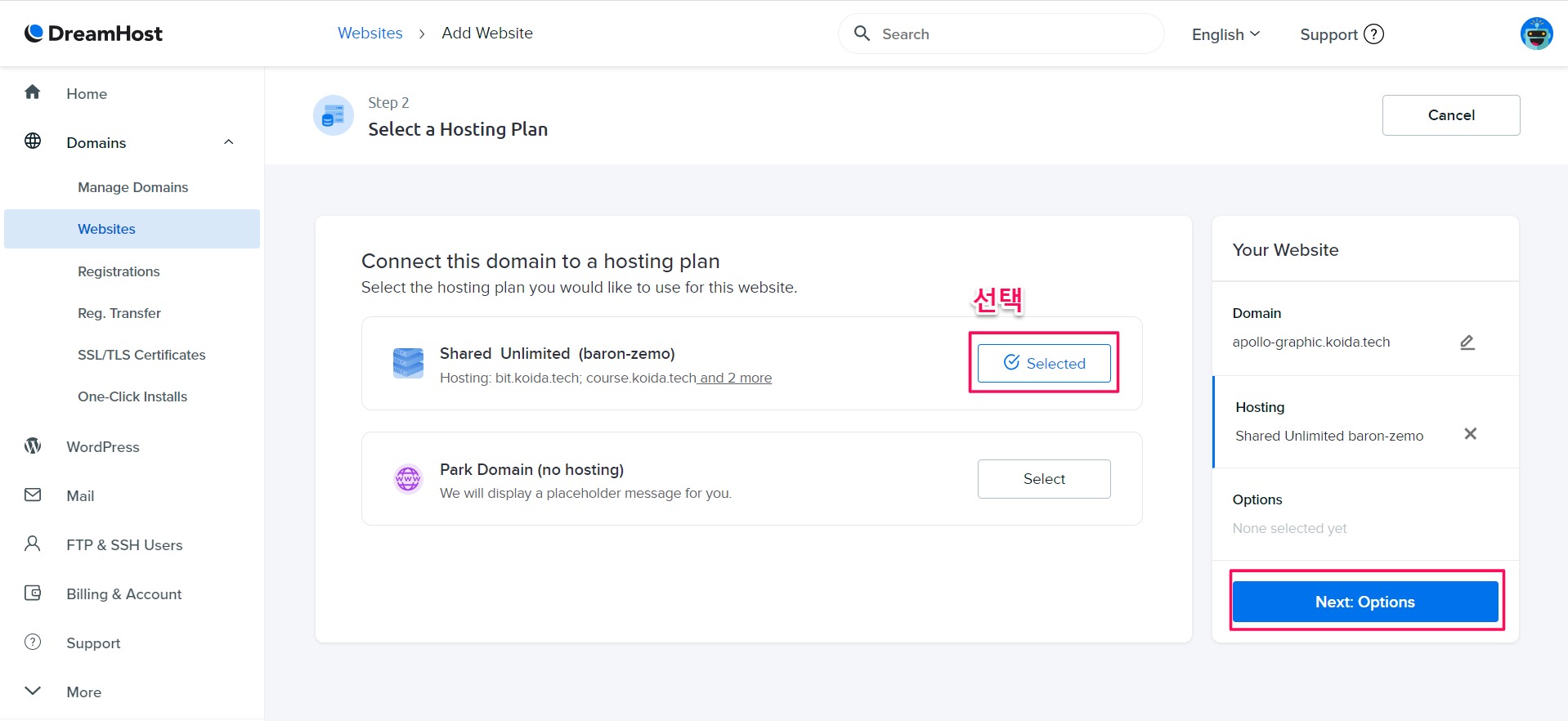
설치의 모든 과정이 끝나면 다음은 WordPress 사이트에 어떻게 로그인하는가이다.
설치한 워드프레스 사이트에 로그인 하기
워드프레스가 호스팅 서버에 등록되어 설치되었다면 다음 URL 주소를 브라우져 url창에 붙여넣어 로그인 과정을 거친다.
- example.com/wp-login.php
아래는 워드프레스 사이트에 로그인하면 나타나는 화면이다.
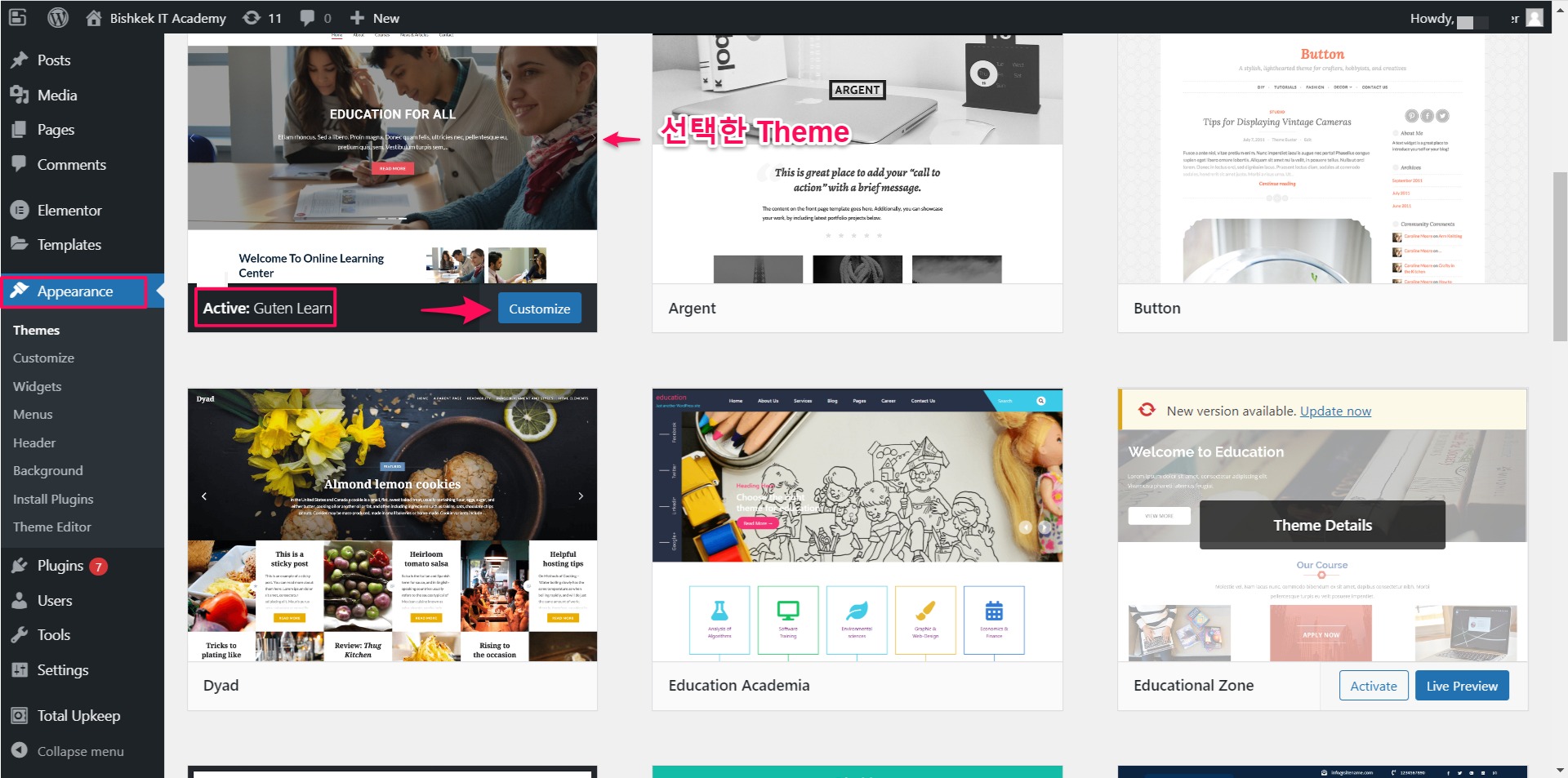
워드프레스 패널에 나와있는 메뉴 중 Appearance를 선택하면 Theme, Customize, Widgets, Menus, Install Plugins, Theme Editor 등 다양한 옵션이 제공된다. 이중에서도 Theme 의 레이아웃 과 속성등을 변경하려면 Customize 버튼을 누른다. 그러면 아래 Cutomize 편집 가능한 사이트로 이동한다.

'웹사이트Q&A' 카테고리의 다른 글
| 구글 Site Kit 제대로 알고 WordPress 사이트에서 활용하기 (0) | 2021.09.28 |
|---|---|
| KBoard 커뮤니티 게시판 영문 워드프레스 호스팅 사이트에 상세 설치 안내 (0) | 2021.09.25 |
| XE3로 멋있는 웹 사이트 설치시 누구도 말하지 않는 그 비법 (0) | 2021.05.05 |
| 워드프레스 (WordPress) LMS 플러그인 사용해보기 (0) | 2021.04.29 |
| 환영합니다! (0) | 2021.04.27 |



