국내 호스팅 업체가 아닌 해외 호스팅 업체에서 사이트를 운영하는데 한국형 커뮤니티 게시판이 필요한 경우가 종종 있게되는데 어떤 커뮤니티 게시판이 좋을까 고민이 된다면 코스모스팜(cosmosfarm, https://www.cosmosfarm.com/ )으로 가서 제품 > KBoard 메뉴를 선택한다.
아래 사이트로 이동된다. 그러면 2개의 플러그인이 보이는데 먼저 KBoard 게시판 6.0을 다운로드하고 다음 KBoard 댓글 5.0을 다운로드받는다.

웹 호스팅 사이트에 로그인
다음은 여러분이 운영하는 웹 호스팅 사이트에 로그인한다. 국내가 아닌 해외 웹 호스팅 회사는 다양하지만 나의 경우는 미국 캘리에 있는 Dreamhost 웹호스팅사이트를 사용하였다.
기본적으로 이 호스팅 업체는 다양한 themes으로 WP 사이트를 쉽게 만들어주지만 한국형 커뮤니티 게시판을 제공하는 theme은 없다. 그래서 위에서 다운 받은 2개의 plugins을 설치하여 사용하려고 한다. 로그인후 대시보드의 Wesites > Manage Websites에 가면 운영하는 만든 WP 사이트가 나오는데 여기서는 bit.koida.tech 사이트에 KBoard plugins을 설치하려고 설정하려고 한다.
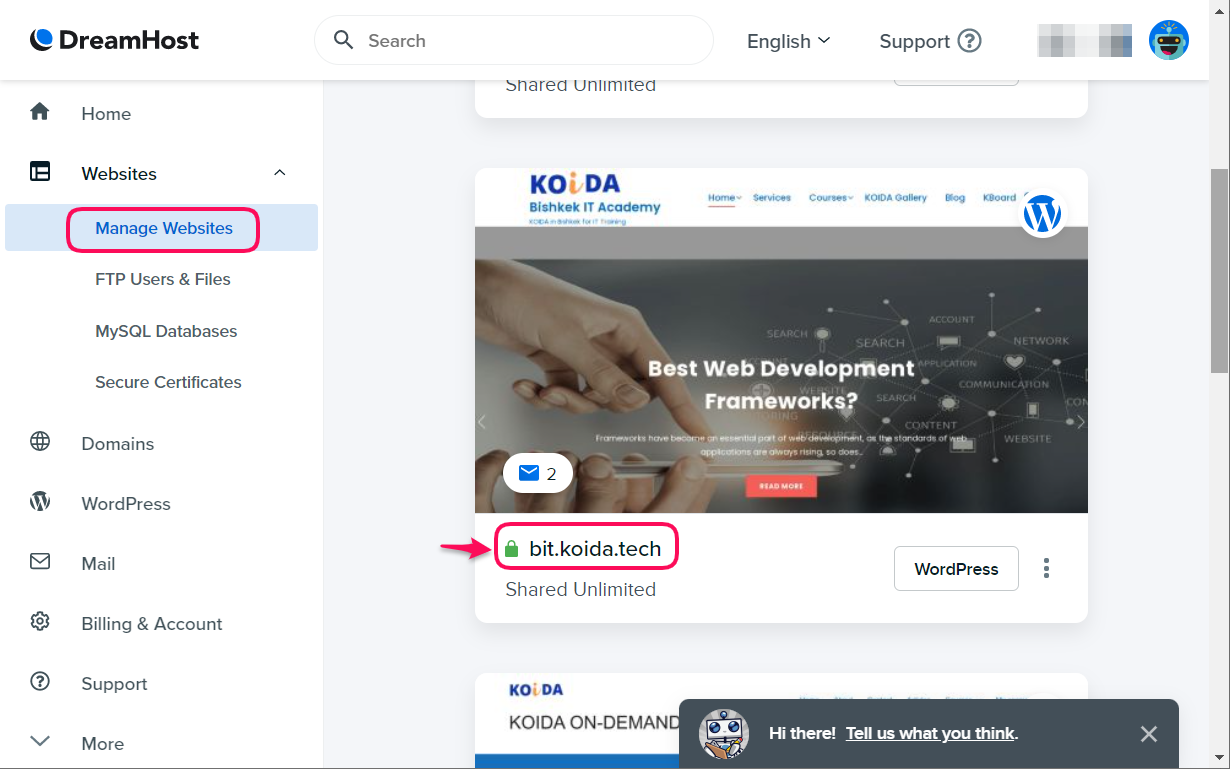
위 그림에 보이는 대문 영웅 이미지(Hero Image)에 마우스를 갇다대면 Manage 버튼이 나타나는데 이를 클릭하고 나타나는 화면에서 WordPress를 찾고 오른쪽에 있는 Manage버튼을 누르면 사이트 운영 사이트로 이동된다.
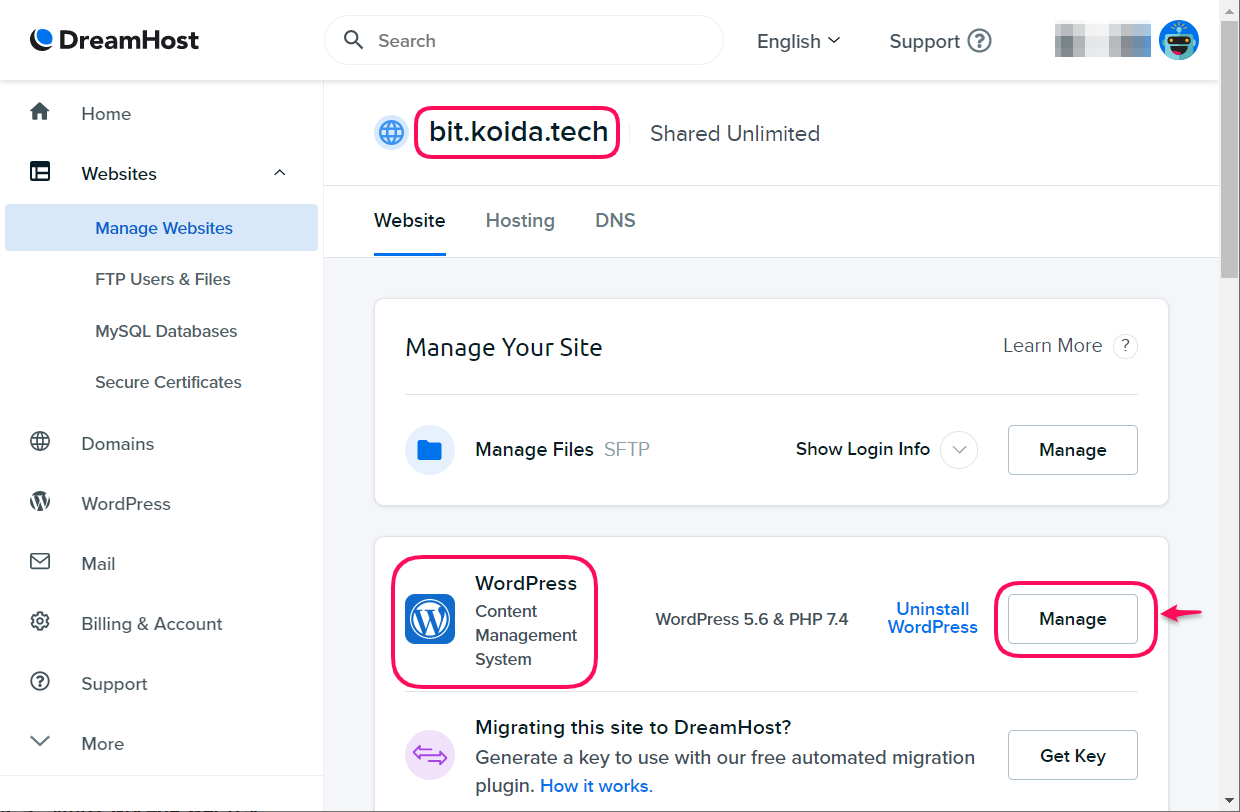
나타나는 운영 사이트 대시보드에서 어디에 KBoard를 배치시킬지를 결정해서 한개의 page(웹페이지)를 새로 만들거나 아니면 기존 만들어진 page밑에 둘것인지를 결정한다. 우리의 경우는 새롭게 KBoard page 메뉴를 만들어 기존 메뉴 오른쪽 끝에 붙여 놓으려고한다. WordPress 사이트의 Manage 버튼을 누르면 로그인 과정이 나온는데 관리자로 로그인한다.
KBoard page를 만드는 방법은 Pages > Add New를 선택한다. 제목란에 KBoard라고 입력하고 오른쪽 상단의 Update 버튼을 눌러 생성한다.
제목: Kboard
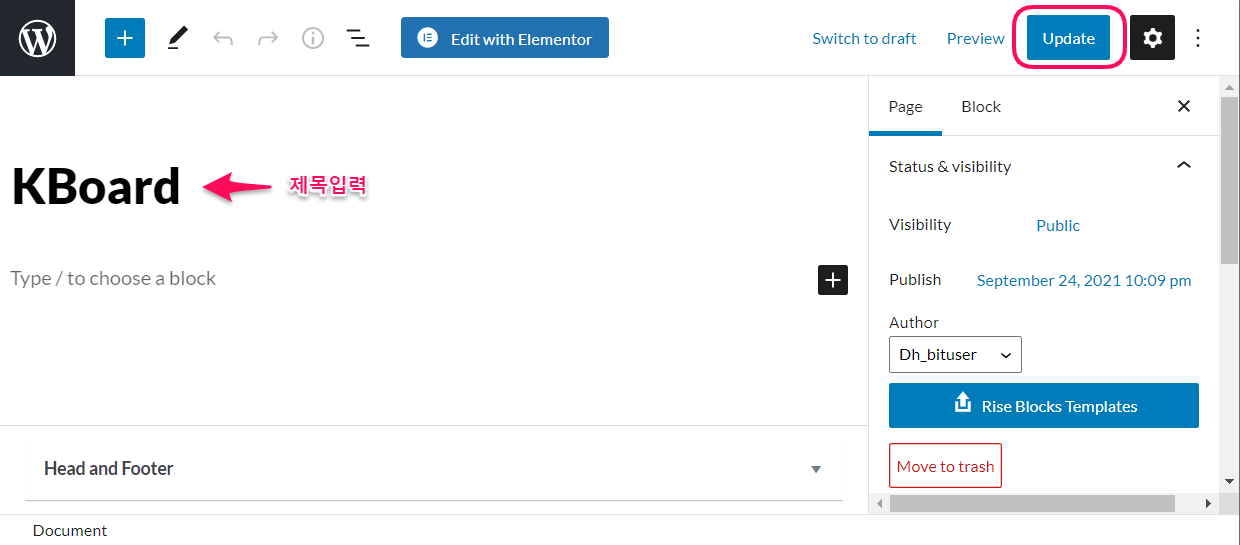
우리의 경우 만들 KBoard 페이지를 기존 메뉴 목록에 추가해줘야되므로 Appearance> Menus로 가서 Add menu items 아래 보면 Pages가 있는데 여기서 만든 Kboard를 선택하여 Add to Menu 버튼을 눌러 추가한다. 그러면 KBoard 메뉴가 기존 메뉴 목록 끝에 배치되어 있는 것을 확인할 수 있다.
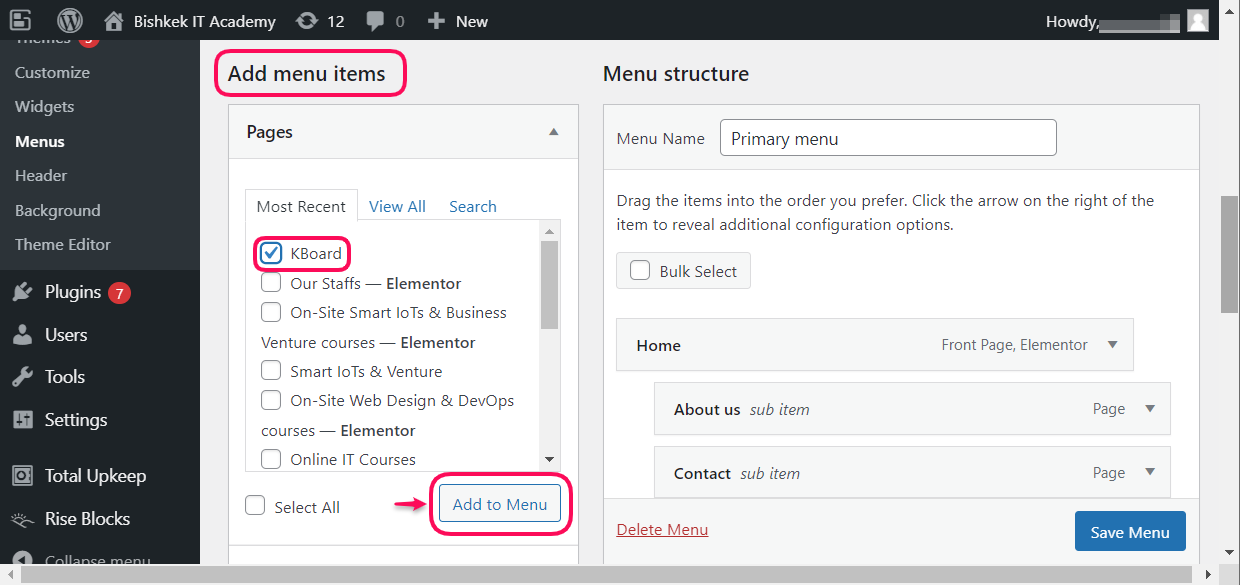
스크린 아래로 내려가면 KBoard 메뉴가 기존 메뉴 목록 끝에 추가된 것을 확인할 수 있다. Save Menu를 눌러 저장한다.
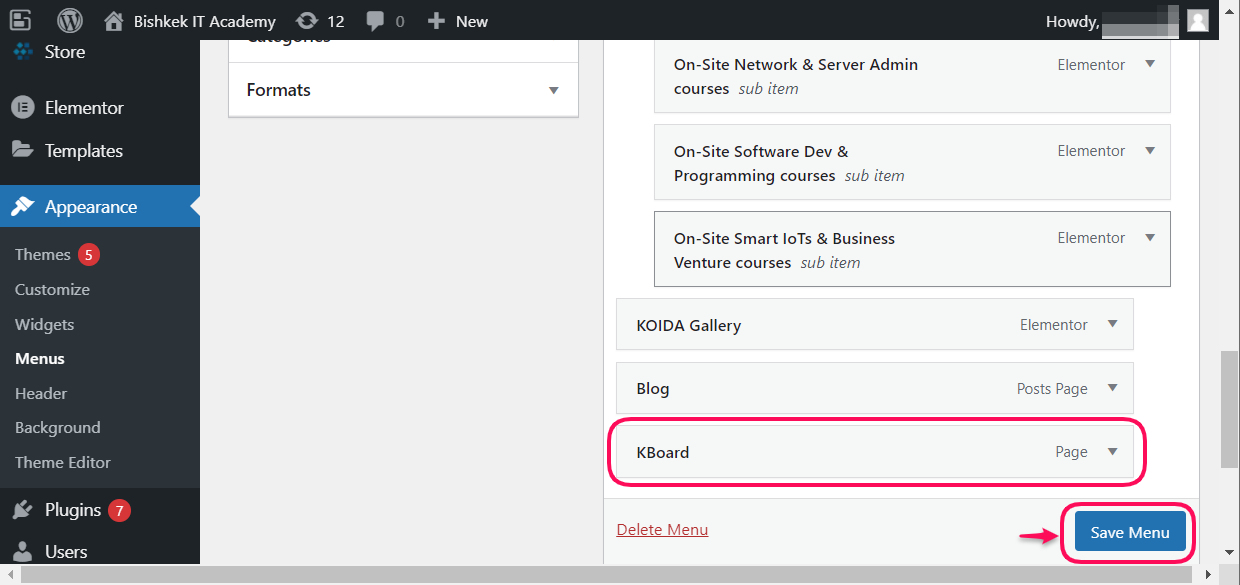
이제 제일 중요한 KBoard 게시판 plugins을 설치해야한다. Plugin을 설치하는 방법은 이미 처음에 다운로드 받은 두개의 압축파일 형태(zip)를 업로드하면 된다. 이를 위해서 Plugins > Add New 버튼을 클릭하면 Add Plugins 옆 버튼 글씨가 Add New에서 Upload Plugin으로 바귄 것을 알 수 있다. 이 버튼을 누르면 파일을 업로하라는 파일선택 부분이 중간 부분에 나타난다. 여기서 아까 다운로드한 KBoard 게시판 6.0(kboard-wordpress-plugin-6.0.zip)을 찾아 업로드하고 Install Now(지금 설치)를 누르면 설치가 된다.
설치가 완료되며 다시 두번째 KBoard 댓글 5.0(kboard-comments-wordpress-plugin-5.0.zip)을 찾아 업로드하여 설치한다.
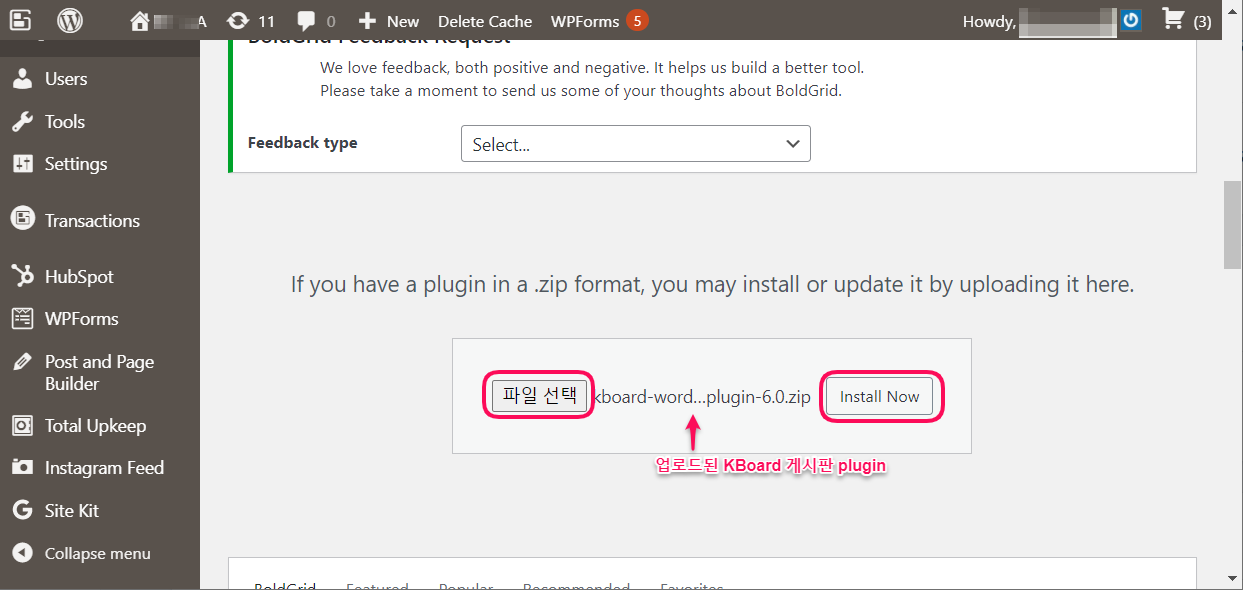
설치가 완료되면 하단에 Activate Plugin이 나온데 이를 클릭하여 활성화시킨다. 아래 그림을 보면 KBorad와 Store라는 두개의 사이드 메뉴가 추가된 것을 확인할 수 있다.
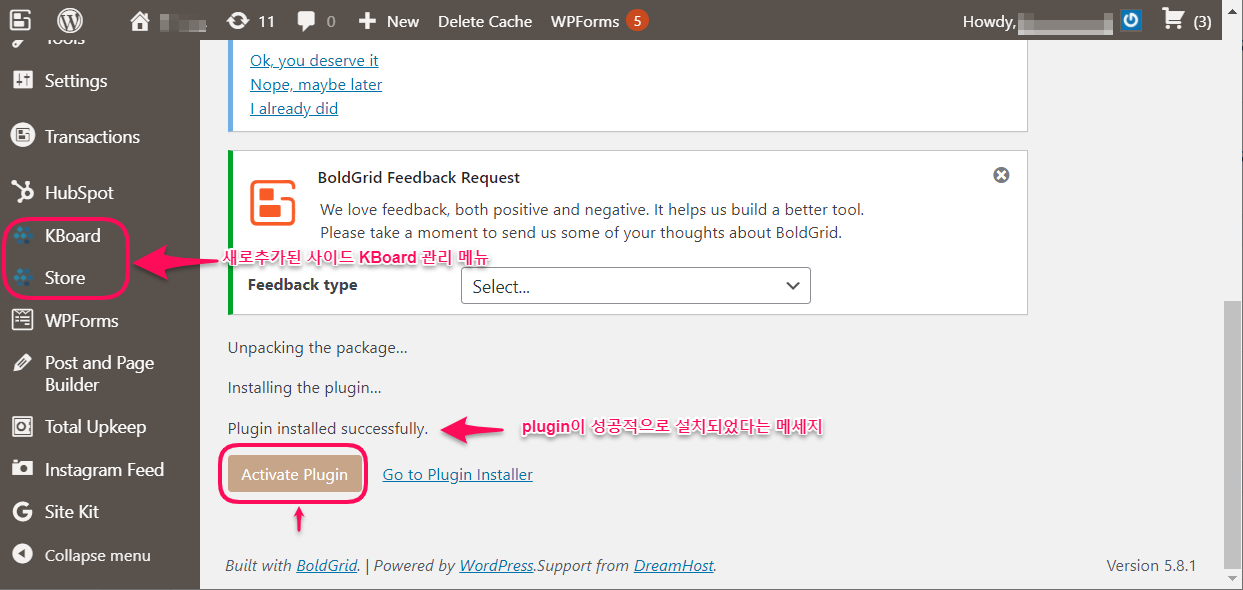
이제 모든 설치는 끝났고 KBorad 관리 메뉴를 사용해 게시판 설정 단계로 들어가면 된다. 여기서 New Forum이 게시판 생성과 설정에 관련된 서브 메뉴이다.
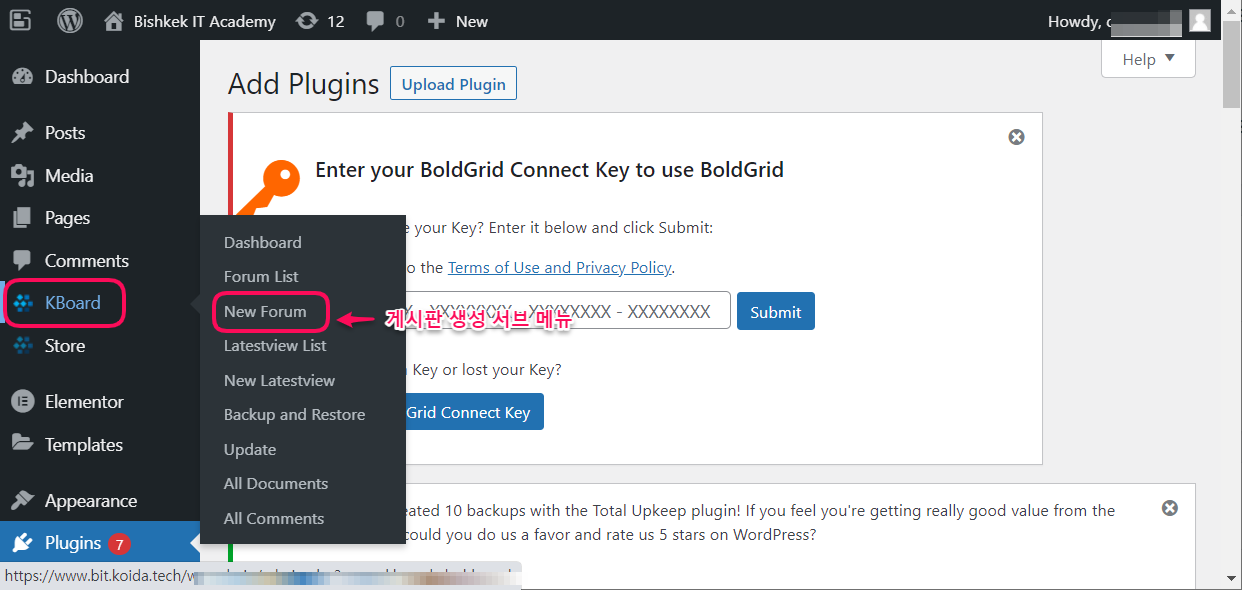
New Forum을 누르면 설정(Setting 과 Permission) 탭이 아래에 나타난다. 여기서 원하는 설정을 다음과 같이 한다. 그리고 나서 Save Changes 버튼을 눌러 저장한다.
Setting 탭에서 설정할 내용 : 나머지는 디폴트값을 그대로 사용한다.
| 게시판 이름 | Community | |
| 게시판 자동설치 | Kboard | 드롭다운 메뉴를 눌러 우리가 만든 Kboard 메뉴 페이지를 선택한다 |
| 최신글 이동 페이지(필수) | KBoard | |
| 게시판 표시 수 | 12 | |
| 카테고리 사용 | 활성화 | 기본으로 Secret과 Notice 카테고리는 만들어져 있음 |
| 카테고리1 | Meeting, Event,Public | 추가 카테고리 |
| 최대 첨부파일 갯수 | 4 |
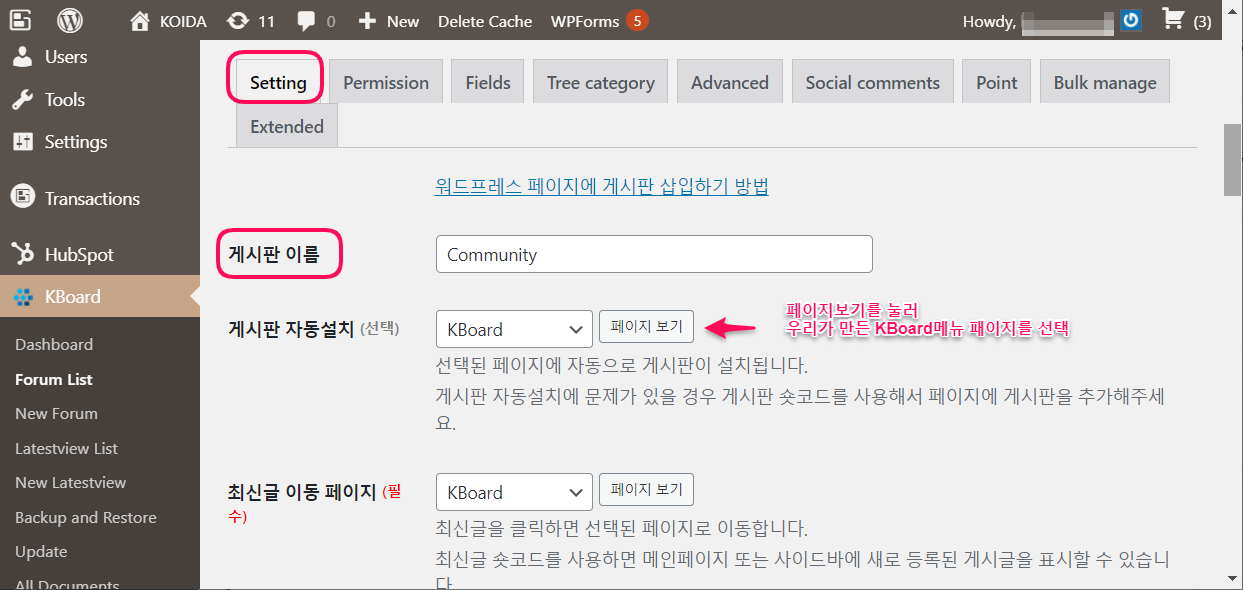
Permission 탭에서 설정할 내용: 나머지는 디폴트값을 그대로 사용한다.
| 쓰기권한 | Login user | |
| 답글쓰기 권한 | Login user | |
| 댓글쓰기 권한 | Login user | |
| 주문하기 권한 | Login user |
Save Changes 버튼을 누르면 추가로 다른 탭들이 나타난다.

나중에 KBoard 게시판의 속성을 바꾸려면 KBoard > Forum List로 가서 만든 포럼이름인 Community 를 클릭하면 설정 탭이 나탄나다. 여기서 수정하면 된다.
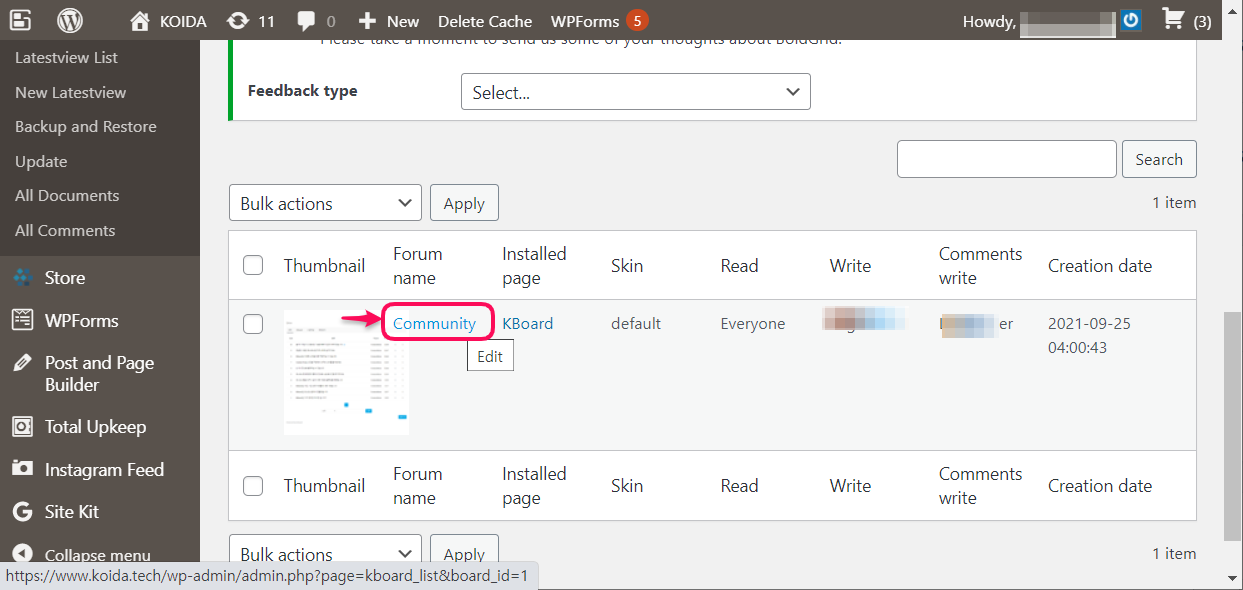
자 이제 설치 된 KBoard로 가서 게시판에 글을 남겨 보도록 하자. 아래 사이트의 메뉴 목록을 보면 KBoard가 만들어져 있고 이를 클릭하여 들어간다.
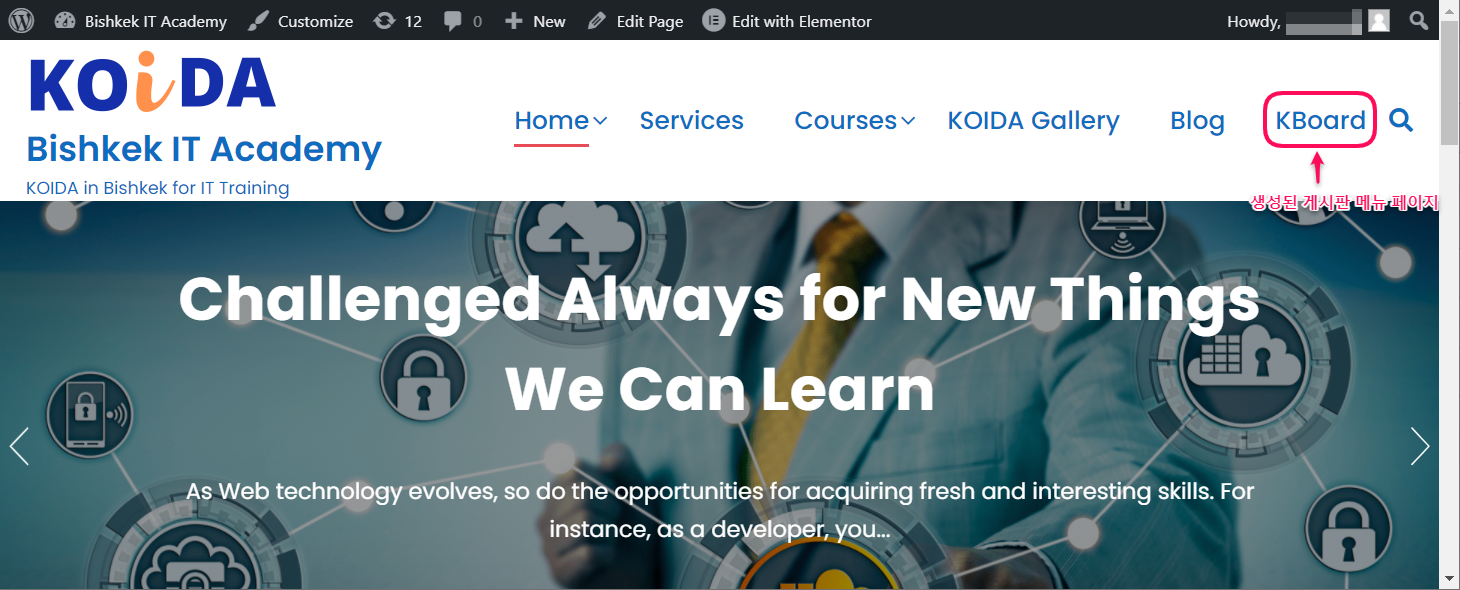
글을 작성하고 난후 게시판 모습니다.
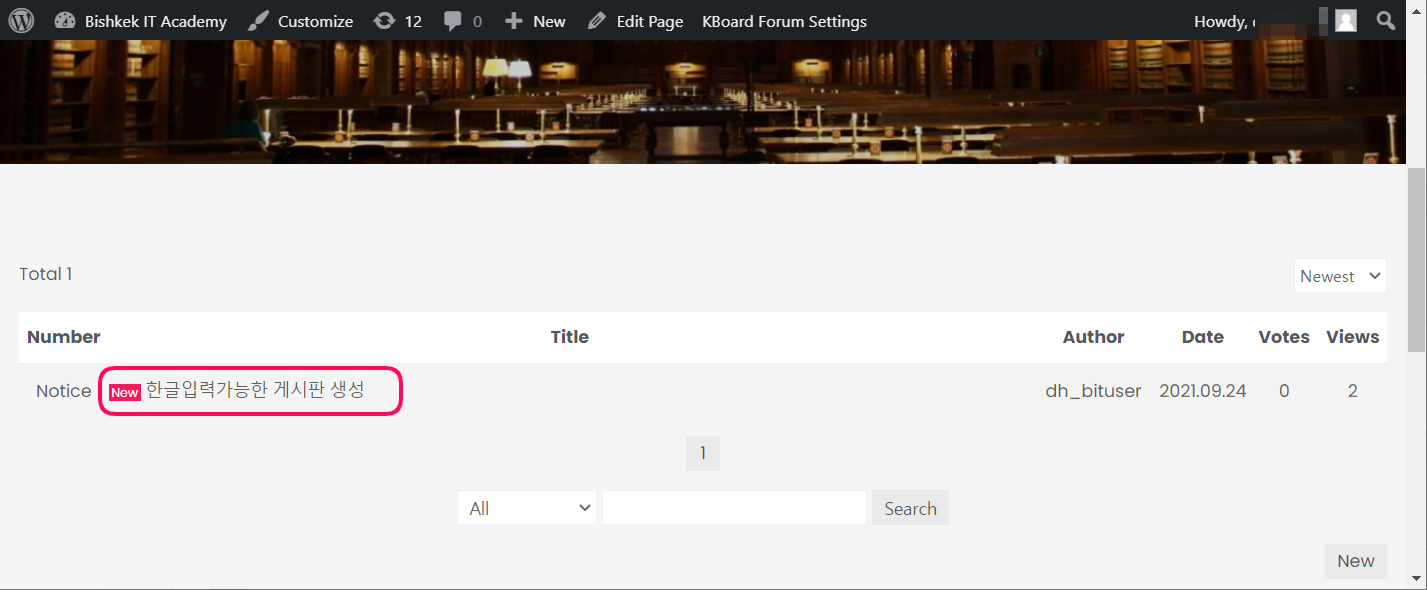
'웹사이트Q&A' 카테고리의 다른 글
| 구글 Site Kit 제대로 알고 WordPress 사이트에서 활용하기 (0) | 2021.09.28 |
|---|---|
| XE3로 멋있는 웹 사이트 설치시 누구도 말하지 않는 그 비법 (0) | 2021.05.05 |
| 워드프레스 (WordPress) 웹사이트 호스팅 왕초보 안내서 (0) | 2021.05.01 |
| 워드프레스 (WordPress) LMS 플러그인 사용해보기 (0) | 2021.04.29 |
| 환영합니다! (0) | 2021.04.27 |



