반응형
단계별 안내서 - 2단계로 나눠서 설명
1단계 안내
- 먼저 Midjourney 사이트 (https://www.midjourney.com/ )로 가서 Sign Up 등록을 마친다
-
등록된 이멜 계정으로 Midjourney 사이트에 Signin한다.미드저니에 로그인한 후 나타나는 대시보드 화면
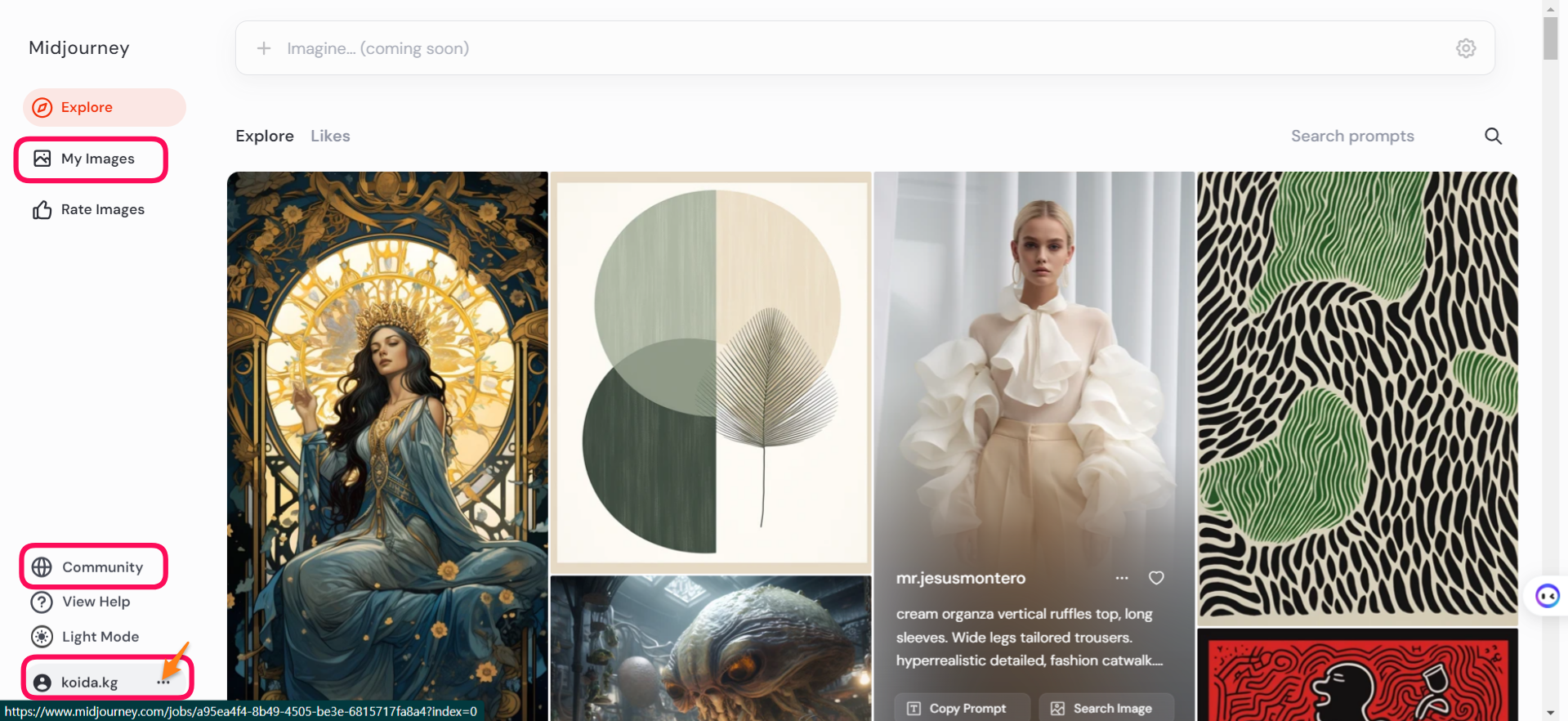
3. 왼쪽 아래 자신의 id 이름 옆에 ... 버튼을 누르면 Manage Subscription 과 Sign Out 버튼이 있다. Manage Subscription은 자신이 구독 관리 화면으로 안내한다.
4. My Images 에는 그동안 자신이 만든 이미지를 날짜별로 정리하여 보여준다
5. 이미지 생성을 위해서는 Discord 웹 앱으로 가야하는데 위 그림에서 Community 링크를 클릭하면 아래 초대 수락 하기요청 화면이 나타난다:
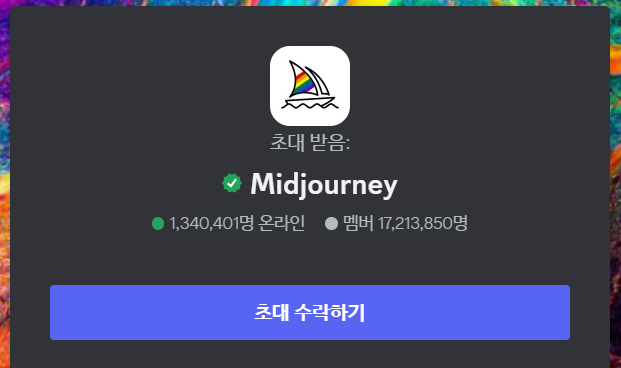
여기에서 초대 수락하기 버튼을 클릭한다.
6. 초대하기 수락 버튼이 성공적으로 이루어졌다면 아래 Discord 앱 화면이 나타난다.
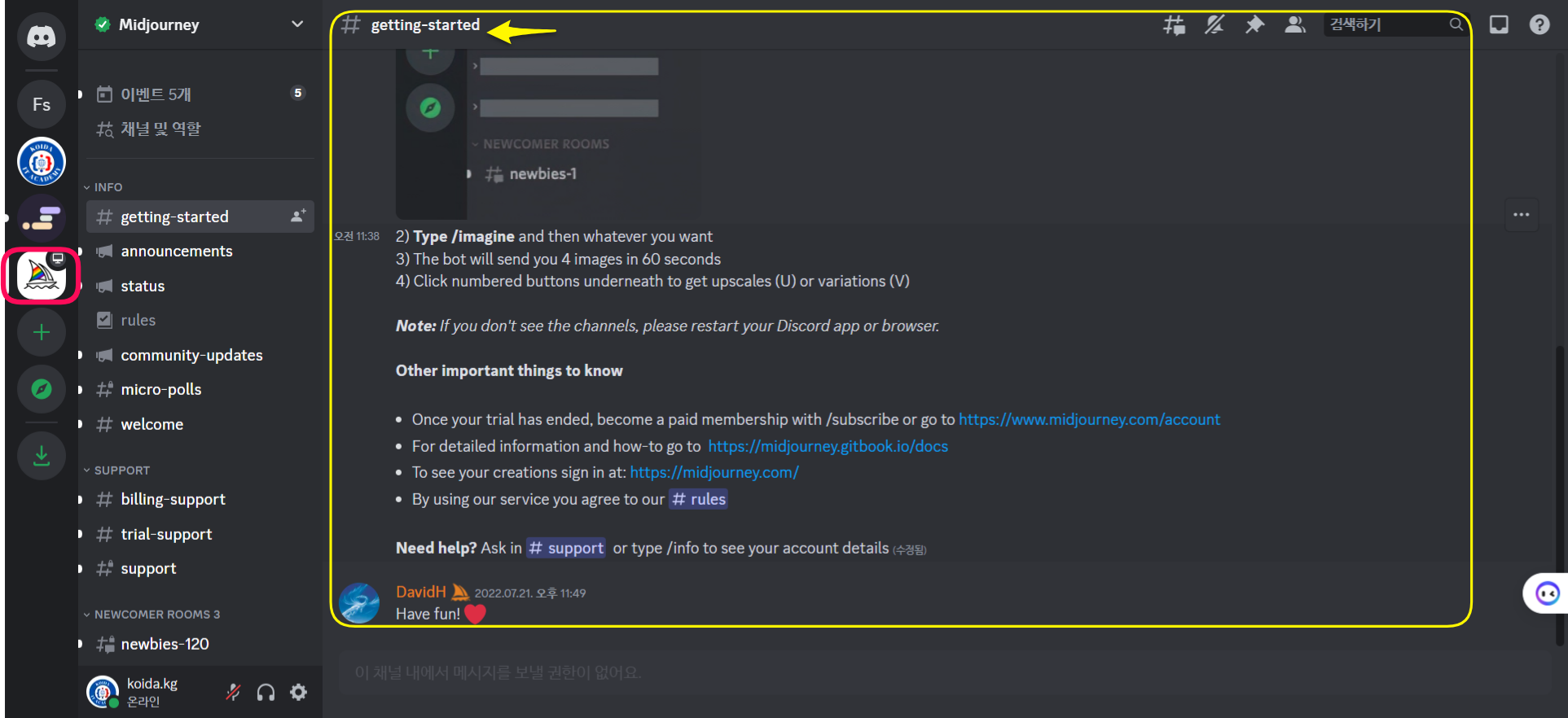
디폴트로 돗단배 모양의 아이콘으로 된 Midjourney 서버에 연결된다.
물론 이곳을 이용하여 /imagine 명령을 사용하여 원하는 이미지를 생성할 수 있지만 구독자들은 자신의 이름의 서버를 만들어 채널을 추가할 수 있다.
2 단계 : 자신만의 Discord 이미지 생성 서버 만들어 사용하기
1. 위 Midjourney 아이콘 바로 밑에 초록색 + 버튼이 보이는데 이것이 자신만의 서버를 만드는 아이콘이다. 이 + 아이콘을 누르면 서버추가하기가 보일 것이다.
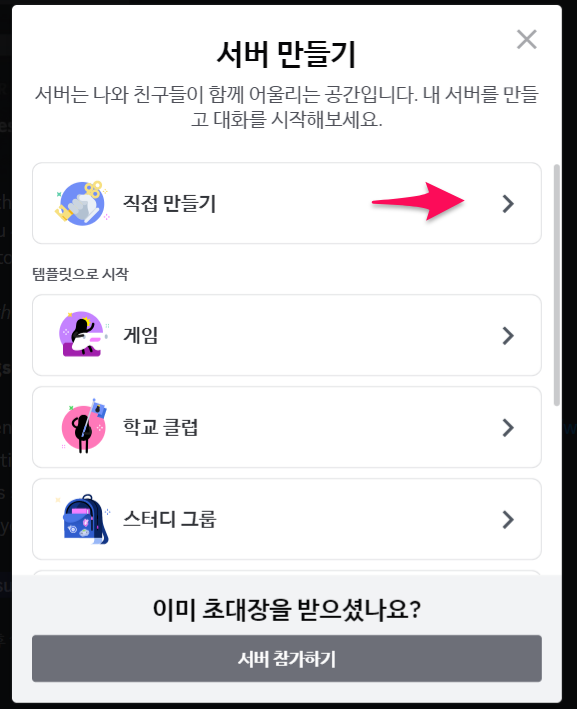

여기서 나와 친구들을 위한 서버 버튼을 클릭하여 서버를 만들면 된다.

2.
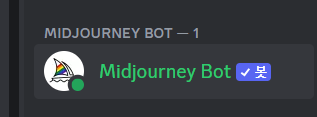
하지만 여기서 멈추면 만든 서버에서 /imagine 명령어를 사용하여 이미지를 생성할 수가 없다. 한가지 더 추가할 사항이 있다. 사람 모양 아이콘을 누르면 오른쪽 면에 여러 채널이 만들어 진것이 보이는데 여기서 돗단배 모양의 Midjourney Bot 채널이 보이는데 (
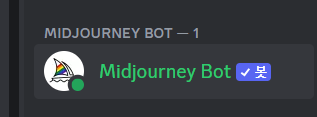
) 이 채널 버튼을 누른다.
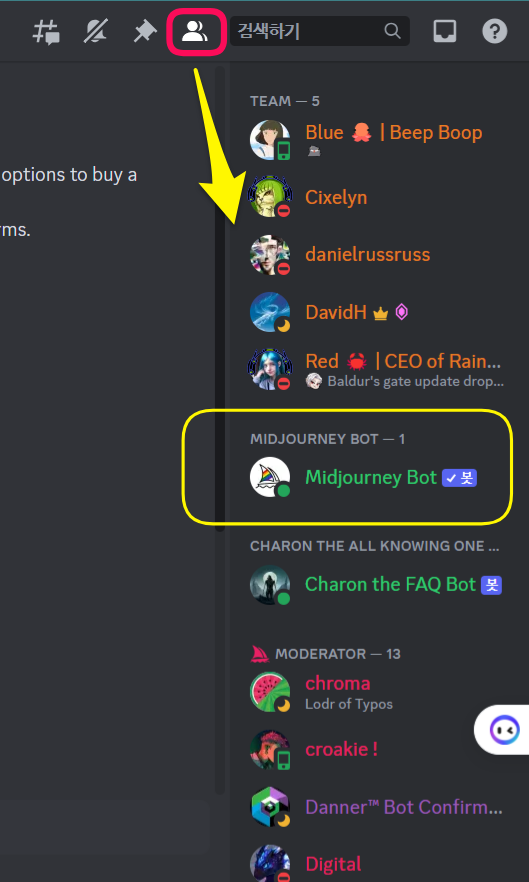
3. 다음 화면이 옆으로 펼쳐저 나나난다.
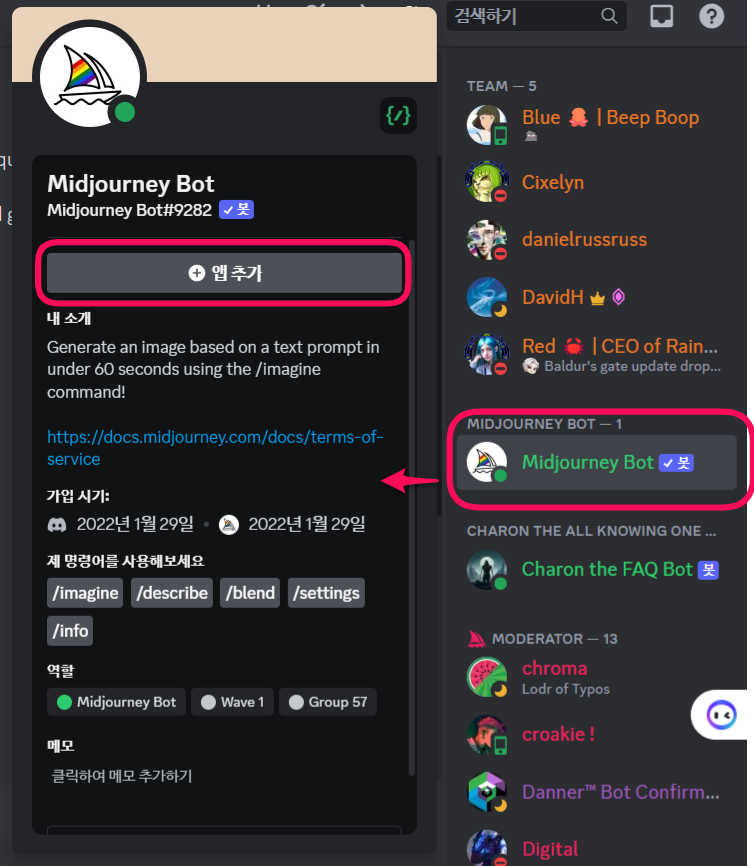
여기에서 +앱 추가 버튼을 눌러 연결할 서버 정보를 입력하면 된다. 아래 화면에서 서버에 봇 추가하기 버튼을 클릭한다.
-
다음 화면이 옆으로 펼쳐저 나나난다.
여기에서 +앱 추가 버튼을 눌러 연결할 서버 정보를 입력하면 된다. 아래 화면에서 서버에 봇 추가하기 버튼을 클릭한다.
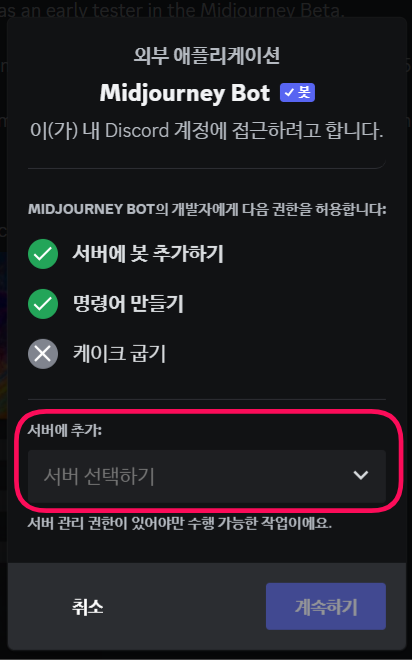 |
 |
승인버튼을 누르면 만든 서버의 Discord 계정에 접근이 허용되며 다음부터는 이 만든 서버 Discord (여기서는 koida.kg 서버)를 선택하요 이미지를 샌성할 수 있다.
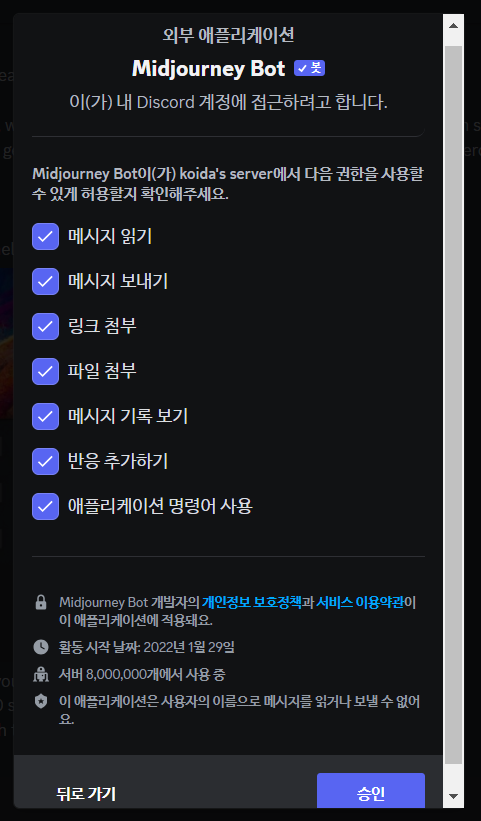
4. 마지막으로 서버 앱 연결이 완성 된 경우 만들어 놓은 (우리의 경우 koida.kg) Discord 서버로 가서 Text Channel + 를 클릭하여 자신만의 혹은 공동 작업의 채널을 추가할 수 있다.

Text Channels + 버튼을 누르면 아래 화면이 나타나는데 여기에서 채널 이름 등을 입력하여 자신만의 채널을 구성할 수 있다.
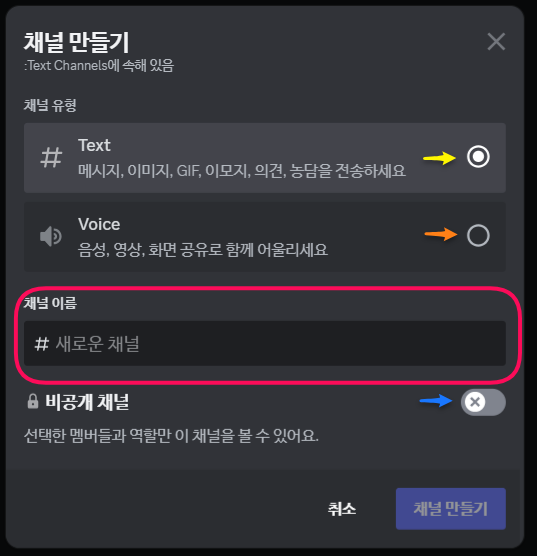
반응형
'기술질문Q&A' 카테고리의 다른 글
| 왕초보 티스토리 사이트 개설과 회원 등록 한큐에 (0) | 2023.11.19 |
|---|---|
| Google 클래스룸에서 출첵을 자동으로 추적하고 관리할 수 있을까? (0) | 2022.01.05 |
| Facebook의 새로운 페이지에 공동 관리자 계정 추가와 권한을 설정을 하려면... (0) | 2021.12.10 |
| Google Chrome Extension에서 확장 프로그램이 검색이 안될 때 해결 방법 (0) | 2021.09.18 |
| GitBook 라이브 문서 공유 나도 한번 사용해볼까? (0) | 2021.09.18 |



